How to share Wi-Fi on iPhone? To share the Wi-Fi on iPhone, follow the following steps:
-
On your iPhone, go to Settings
-
Then turned on the Bluetooth and tapped on it
-
Then go back to Settings and tap Wi-Fi
-
Sign in to a Wi-Fi network, make sure Wi-Fi is turned on
-
Go to Settings on the iPhone that needs the Wi-Fi password
-
Tap Wi-Fi
-
Select the same Wi-Fi network
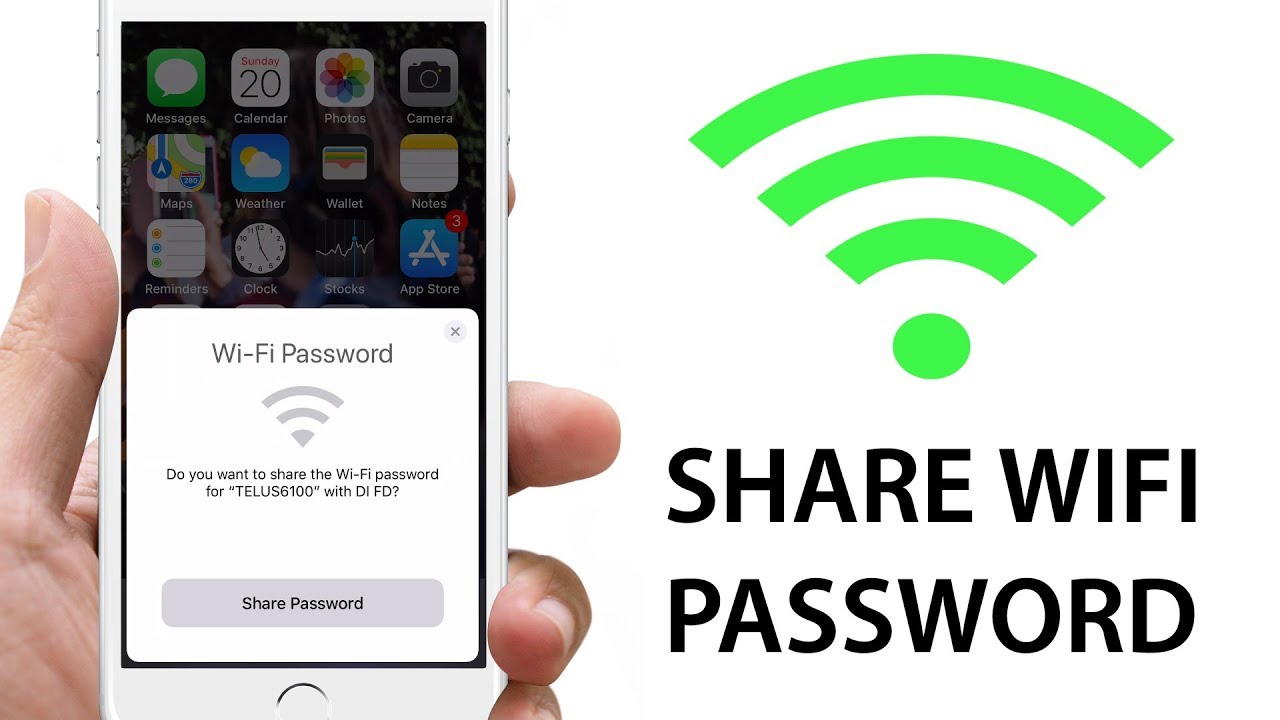
![]() The best host with visitors always shares Wi-Fi, but describing which network to join and giving the password can get monotonous. Possibly you think you remember it, yet it’s simply not working, and you insist your visitor must be typing it in the wrong. Then it strikes you; you’ve remembered your email password. It can happen to anyone.
The best host with visitors always shares Wi-Fi, but describing which network to join and giving the password can get monotonous. Possibly you think you remember it, yet it’s simply not working, and you insist your visitor must be typing it in the wrong. Then it strikes you; you’ve remembered your email password. It can happen to anyone.
![]() There’s a much easier approach to offer a Wi-Fi network to your visitors. If your adapter offers the alternative of making a guest network, which we suggest because it assists you with maintaining a safer Wi-Fi network, then that’s the password you should give them. Here’s how to share Wi-Fi access rapidly and effectively on various devices.
There’s a much easier approach to offer a Wi-Fi network to your visitors. If your adapter offers the alternative of making a guest network, which we suggest because it assists you with maintaining a safer Wi-Fi network, then that’s the password you should give them. Here’s how to share Wi-Fi access rapidly and effectively on various devices.
How to Share Wi-Fi on iPhone?
![]() Between the Apple devices sharing Wi-Fi, passwords are very simple, but your guest should be listed in your Contacts and vice versa. When you’re in one another’s Contacts list, ensure iPhones are on iOS 11 or fresher, iPads on iPadOS, and Macs on macOS High Sierra or later. Here are the means by which to share it:
Between the Apple devices sharing Wi-Fi, passwords are very simple, but your guest should be listed in your Contacts and vice versa. When you’re in one another’s Contacts list, ensure iPhones are on iOS 11 or fresher, iPads on iPadOS, and Macs on macOS High Sierra or later. Here are the means by which to share it:
-
On your iPhone go to Settings: On your home screen, this is the gear-shaped icon.
-
Then, turn on the Bluetooth and tap on it: If the slider at the top of your screen is green, the Bluetooth is on.
-
Then go back to Settings and tap Wi-Fi.
-
Sign in to a Wi-Fi network and make sure Wi-Fi is turned on: By clicking the Wi-Fi network name from the list below and entering your login information, you can sign in to a Wi-Fi network. You can skip this step if your iPhone automatically signs into your Wi-Fi network.
-
Go to Settings on the iPhone that needs the Wi-Fi password.
-
Tap Wi-Fi: Tap the Wi-Fi icon in the top-right corner of your screen if you are trying to share a Wi-Fi password with a Mac computer, and from the drop-down menu, select a Wi-Fi network
-
Select the same Wi-Fi network.
-
When prompted, don’t enter the password.
-
Go to Wi-Fi on the iPhone that’s already connected.
-
On the pop-up window, tap Share Password. The two iPhones should be within Bluetooth range.
How to share Wi-Fi password from iPhone to Andriod phone?
![]() You should learn that too how to share Wi-Fi passwords from iPhone to Android phone without exposing the password if you or your companion ever needs to connect your iPhone to the Android user. Let’s describe how to share Wi-Fi passwords from iPhone to Android phones without exposing the password.
You should learn that too how to share Wi-Fi passwords from iPhone to Android phone without exposing the password if you or your companion ever needs to connect your iPhone to the Android user. Let’s describe how to share Wi-Fi passwords from iPhone to Android phones without exposing the password.
![]() You can make the QR code on your iPhone to make the process easier and share the Wi-Fi with the Android phone. To comprehend better, you can follow the steps described below:
You can make the QR code on your iPhone to make the process easier and share the Wi-Fi with the Android phone. To comprehend better, you can follow the steps described below:
-
Through the settings app or the “Control Panel” on your iPhone" open the “Wi-Fi.”
-
Connect to the Wi-Fi network. On your network, find the SSID and record it.
-
On the iPhone now, launch the App Store.
-
Download the “Visual Code” application.
-
Run it on your iPhone.
-
To create a QR code, tap the “Add Code” option.
-
Now, at the bottom, choose the 'Connect to Wi-Fi" option “or create code with action” category.
-
Add the correct Wi-Fi details like Password, Network Name, and Security Type.
-
Add the “QR code” mark.
-
On the “Create Code” button, tap.
-
When prompted, confirm the action.
![]() This is the means by which you can create the QR code on your iPhone. In your QR code library, this will be stored. All you require is to open it to see if it is in full size, and to share the code with Android or other devices, tap on the Share button. On the Android phone, the next step is to set up the QR code. Let’s describe how to do that.
This is the means by which you can create the QR code on your iPhone. In your QR code library, this will be stored. All you require is to open it to see if it is in full size, and to share the code with Android or other devices, tap on the Share button. On the Android phone, the next step is to set up the QR code. Let’s describe how to do that.
-
Launch the Google PlayStore application
-
Download the “QR Visual Code” application
-
Run it on your Android phone
-
Scrutinize the QR code you have made
-
Tap the “Connect” button
![]() Through the help of these steps, you can connect the Android device with the Wi-Fi network, so for how to share Wi-Fi passwords from iPhone to Android, these are the complete steps.
Through the help of these steps, you can connect the Android device with the Wi-Fi network, so for how to share Wi-Fi passwords from iPhone to Android, these are the complete steps.
How to share Wi-Fi password from iPhone to Macbook?
![]() It would be best if you learned that too how to connect your Wi-Fi from your iPhone to the MacBook; prior to moving forward, ensure that your iPhone is not locked and connected to the Wi-Fi network.
It would be best if you learned that too how to connect your Wi-Fi from your iPhone to the MacBook; prior to moving forward, ensure that your iPhone is not locked and connected to the Wi-Fi network.
![]() Learn here in the following steps how to share Wi-Fi passwords from iPhone to MacBook:
Learn here in the following steps how to share Wi-Fi passwords from iPhone to MacBook:
-
On your MacBook, Click on the Wi-Fi icon. In the menu bar, it should be located.
-
Then, from the list, choose your Wi-Fi network.
![]() On Mac (when prompted), remember that you don’t need to enter the password as the iPhone user will do that.
On Mac (when prompted), remember that you don’t need to enter the password as the iPhone user will do that.
-
On the iPhone, click on the “Share Password” button. The password on Mac will be filled in automatically once you do so. Subsequently, both the devices will be connected to one another through a Wi-Fi network.
-
Tap on “Done” to finish the process. It will be the last step.
Summary
Due to advanced technology, now it is possible to share Wi-Fi connections among the various devices. You can share the Wi-Fi on iPhone by following the same step. Sharing the Wi-Fi from iPhone to Android is also easy.
How to find your password for Wi-Fi on windows?
![]() Microsoft utilized to permit you to automatically share your Wi-Fi details with contacts through something known as Wi-Fi Sense, but it was rejected due to safety concerns. Tragically, there’s currently no rapid and easy approach to share a Wi-Fi password from a Windows device. All I can tell you is how to discover your Wi-Fi password in Windows:
Microsoft utilized to permit you to automatically share your Wi-Fi details with contacts through something known as Wi-Fi Sense, but it was rejected due to safety concerns. Tragically, there’s currently no rapid and easy approach to share a Wi-Fi password from a Windows device. All I can tell you is how to discover your Wi-Fi password in Windows:
-
Tap on the Windows symbol, then the Settings gear symbol on the left, and select Internet and Network.
-
Make sure you’re on the Status tab at the top left, then select Network and Sharing Center.
-
Click on a network where it says Connections: Wi-Fi [your network name]. (If you’re connected via Ethernet, this won’t work)
-
In the pop-up window, choose Wireless Properties.
-
Choose the Security tab and tap the Show characters box under the Network security key.
What to do when iPhone Wi-Fi sharing is not working?
![]() There might be examples when you can’t share or get the Wi-Fi password even after following the correct way. In this troubling situation, you can deal with the following ideas:
There might be examples when you can’t share or get the Wi-Fi password even after following the correct way. In this troubling situation, you can deal with the following ideas:
-
Resume your iPhone and the other device.
-
Check your Apple ID that is stored on your Contacts list.
-
On both, the devices download the software updates (if available). Follow the following steps for that:
-
Go to Settings → 1. General → 2. Software Update → 3. Download and Install.
-
Your iOS or iPadOS is up to date if you don’t see the download option
-
Disconnect the connection of Wi-Fi and rejoin. Follow these steps to do that:
-
Go to Settings → W-iFi and click your network name.
-
Then, click the “i” symbol and select the “Forget this Network” option.
-
Later by entering the Wi-Fi password, you can rejoin it.
-
On your, iPhone reset your network settings. Follow these steps to do that:
-
Go to Settings → 1. General → 2. Reset → 3. Reset Network Settings
-
Reboot the adapter if no steps work.
![]() On your iPhone, this is how you can make your Wi-Fi network work. Then, it will be comfortable for you to share the Wi-Fi password from one iPhone to another iPhone and iPad or vice versa.
On your iPhone, this is how you can make your Wi-Fi network work. Then, it will be comfortable for you to share the Wi-Fi password from one iPhone to another iPhone and iPad or vice versa.
With a QR code sharing a Wi-Fi password
![]() You can create your own QR code if you have a gadget that doesn’t assist Apple’s spontaneous sharing or Android’s QR code generation function. QiFi. org is a protected online QR code generator mainly formed for Wi-Fi access that functions across Apple, Android, and Windows devices.
You can create your own QR code if you have a gadget that doesn’t assist Apple’s spontaneous sharing or Android’s QR code generation function. QiFi. org is a protected online QR code generator mainly formed for Wi-Fi access that functions across Apple, Android, and Windows devices.
![]() This is incredible for sharing Wi-Fi data from Apple to Android devices. The significant part: Once you make the unique code, you can utilize it each time you need to share your Wi-Fi password.
This is incredible for sharing Wi-Fi data from Apple to Android devices. The significant part: Once you make the unique code, you can utilize it each time you need to share your Wi-Fi password.
-
Go to QiFi. org.
-
Write in the name of your Wi-Fi network (SSID) and your password.
-
Click Generate. An incredible QR code will be created.
-
When you have the QR code, you can print it or share it as a file.
-
To access the network without composing a password, have your visitor open their default camera application and scan the code from your screen.

From Laptop to Android Phone or iPhone Share Internet
![]() If, due to some reason, you cannot connect your iPhone or Android phone to the Internet via cellular data or Wi-Fi, don’t give up. From a Windows laptop to mobile devices via Wi-Fi, you can share the Internet. In this way, limited Wi-Fi, any wired Ethernet or cellular adapter connection can be shared with your Android phone or iPhone.
If, due to some reason, you cannot connect your iPhone or Android phone to the Internet via cellular data or Wi-Fi, don’t give up. From a Windows laptop to mobile devices via Wi-Fi, you can share the Internet. In this way, limited Wi-Fi, any wired Ethernet or cellular adapter connection can be shared with your Android phone or iPhone.
![]() Connecting Hotspot is a simple-to-utilize virtual adapter program for Windows that allows you to share Internet from laptop to media player, phone, e-reader, game console, other laptops and tablets, and even your nearby companions.
Connecting Hotspot is a simple-to-utilize virtual adapter program for Windows that allows you to share Internet from laptop to media player, phone, e-reader, game console, other laptops and tablets, and even your nearby companions.
![]() Whether you’re voyaging, at home, or just working from a coffee shop, Connecting Hotspot keeps you connected anywhere and anytime. Follow the below steps as we describe how to turn your laptop into a Wi-Fi hotspot.
Whether you’re voyaging, at home, or just working from a coffee shop, Connecting Hotspot keeps you connected anywhere and anytime. Follow the below steps as we describe how to turn your laptop into a Wi-Fi hotspot.
From Laptop to Phone Share Internet: Setting Up a Wi-Fi Hotspot on Your Laptop
-
On your PC or laptop, download and install the newest version of Connectify Hotspot.
-
Give your Hotspot a Password and Name. You can even add Special Characters and emojis to your Hotspot Name!
-
To share your internet connections, tap the ‘Start Hotspot’ button. Ensure you have the ad blocker option selected to save money, bandwidth, and battery life.
-
To the Wi-Fi hotspot, connect your phone you made on your laptop
From Laptop to Phone Share Internet and Much More with Connectify Hotspot!
![]() While other online adapter software only “help” you share Wi-Fi connection from laptop to phone (innate issues included – NAT levels, peering, Chromecast application won’t discover your Chromecast, Connecting Hotspot provides you more:
While other online adapter software only “help” you share Wi-Fi connection from laptop to phone (innate issues included – NAT levels, peering, Chromecast application won’t discover your Chromecast, Connecting Hotspot provides you more:
-
Enhance your Wi-Fi range with Wi-Fi Repeater Mode in your apartment or office and getting full inclusion in your apartment.
-
Save up to 50% of Internet bandwidth by utilizing the built-in general adblocker. It even blocks in-app ads!
-
Onto your home network easily connects different devices with Wi-Fi Bridging Mode: wipe out every single game console (Nintendo, Playstation, Xbox) and smart TV problems with your home Wi-Fi network!
-
Share any Wi-Fi connection with all your devices: share Internet from existing Wi-Fi networks, DSL, LAN, 3G/4G, even fastened smartphones! You can also share a VPN connection over Wi-Fi without any problem!
Features of Android and iOS
| Features of Android | Features of iOS |
|---|---|
| Beautiful Ul | High End Processor |
| Multi-Tasking and Multi-Touch | Accelerometer |
| Web browser | In-A pp Purchase |
| Media Support | Facebook and Twitter |
| Storage and Android Beam | Safari and Maps |
Frequently Asked Questions
Here are some frequently asked questions regarding how to share Wi-Fi on iPhone?
Q1. Why can’t I share my Wi-Fi on iPhone?
When your iPhone does not share Wi-Fi passwords, the issue can sometimes be tracked down to the Wi-Fi network connection you want to share. Firstly turned off the Wi-Fi and then turned it on to resolve any minor connectivity problems. Open the Settings app and tap Wi-Fi to turn Wi-Fi off.
Q2. How do I share the Internet from iPhone to iPad?
Connect iPod touch, iPad, or another iPhone to your Hotspot. Go to Settings on the other device, select Wi-Fi, and select your iPhone from the list of available networks. on the other device, enter the password shown in Settings > Cellular > Personal Hotspot on your iPhone if asked for a password.
Q3. How do you share between iPad and iPhone?
To do that, begin with your iPhone and open Settings. Select “General.” Then click “Handoff” and turn it on. On your iPad, repeat that. You can copy the text on one device after Handoff is turned on, and it’s quickly available to be pasted on the other device.
Q4. Can you share Wi-Fi between devices?
Go to the Settings application and click on Internet and Network. You can use a QR code to share Wi-Fi details with Android devices, provided the tablets or phones in question are running Android 10 or later.
Q5. Why can’t I share Wi-Fi password from iPhone to Mac?
Wi-Fi password sharing only functions on iPads, iPhones, iPods running iOS (or iPad’s) 11 or fresher and Macs running macOS High Sierra or fresher. Both your device and iPhone you want to share a Wi-Fi password require to be up to date.
Q6. How do I share Wi-Fi between my iPhone and my computer?
-
From the Home screen, click Settings, then Personal Hotspot. If you don’t see Personal
Hotspot, click Carrier, and you will see it. -
Click the switch next to Personal Hotspot to turn it on.
-
Connect your gadget to the PC utilizing the USB cable.
-
The gadget will consequently start tethering after syncing is finished.
Q7. Can iPhone reveal Wi-Fi password?
You may expect to look up your Wi-Fi password directly on your iPhone, but Apple doesn’t permit it. There’s just no trait in the iOS to discover a Wi-Fi password, not even if you have the password stored in your Keychain.
Q8. Can I share the Wi-Fi password from iPhone to Android?
If you have an iPhone, you will require an outsider application to share a Wi-Fi password key with an Android gadget. These QR code-creating applications have choices built in to consequently make QR code of your Wi-Fi data. There are more available on the iPhone application store. You can manually trade Wi-Fi data also.
Q9. Can you share Wi-Fi from iPhone to Windows?
Between wireless machines and devices, your internet connection can be shared. For instance, iPhone clients can share their internet connection via a personal Hotspot. On your Windows 10 computer, tap the Start, go to Settings, tap Network & Internet, and then Mobile Hotspot. Tap the On/Off toggle to turn on the Mobile Hotspot.
Q10. How can I transfer Wi-Fi password from my phone to PC?
Go to Settings, Network, and Internet and make sure that your device is connected to the Wi-Fi network you need to share (it might be known as Connections depending on your device), then Wi-Fi. Click on the cog next to your Wi-Fi network. Click the Share symbol on the right, and you should see a QR code on the screen.
Conclusion
Sharing Wi-Fi on iPhone is so easy. You can share the Wi-Fi on iPhone by going into the settings, turning on the Bluetooth, tapping Wi-Fi again in settings, sign in to the Wi-Fi, and ensuring that the Wi-Fi is turned on. On the iPhone that needs Wi-Fi to go to settings and tap the Wi-Fi.
Now sharing Wi-Fi among various devices is easy; you have to follow some steps, and you will get the Wi-Fi password. Sometimes iPhone Wi-Fi sharing is not working; this occurs just because of the minor connectivity issues. To resolve this issue, just turn on or off the Wi-Fi.
Related Articles
How To Disconnect My Iphone From My Mac
How Do I Delete Multiple Pictures On My Huawei Phone
IPhone 11 Pro Max: which colors do iPhone 11 pro max comes in
