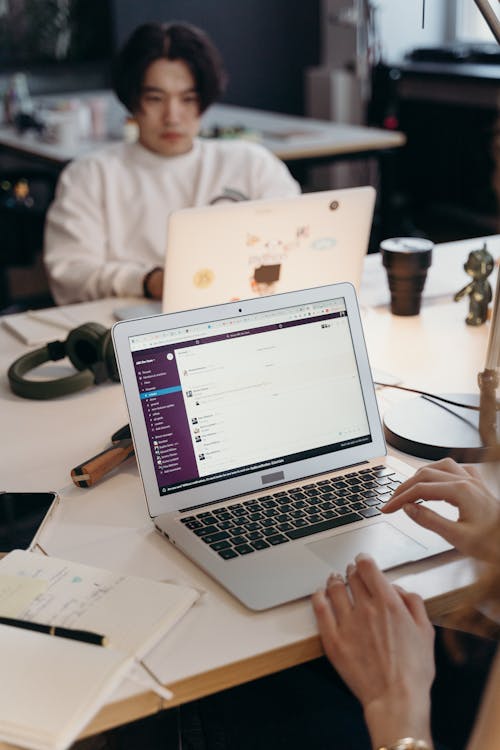How to factory reset HP laptop? You can factory reset your HP laptop by using the Settings application in Windows. Your PC should have the option to boot and run normally. In this article, you will get to know every details of factory reset HP laptop.
 Reasons to Reset a Laptop
Reasons to Reset a Laptop
Before we get to reset the HP laptop to factory settings, you ought to consider why you would do as such in any case. Maybe the system hasn’t been running as quickly as it once did. There could likewise be clashes that appeared to show up out of the blue. You may have chosen to repurpose your laptop, even part with it or sell it. These can be substantial reasons to do a factory reset.
 How do you factory reset a HP laptop?
How do you factory reset a HP laptop?
 Method 1: Using Windows Settings to Factory Reset HP Laptop
Method 1: Using Windows Settings to Factory Reset HP Laptop
First, Don’t Forget to Back Up! You can go to Windows Settings to reset your PC. You may have the choice to use this strategy when you can typically boot into your structure. Taking everything into account, here are the methods you ought to follow:
-
On your keyboard, press Windows Key+S.
-
Type “Reset this PC” (no quotes), then, at that point, press Enter.
-
Go to the right pane, then, at that point, select Get Started.
-
You can decide to keep your documents or eliminate everything.
-
Click Keep My Files when you need to hold your documents, applications, and customizations.
-
Click Next, then select reset. Your working framework will be reinstalled, and your PC will restart.
-
You can choose to Remove everything when you incline toward disposing of all your documents, applications, and customization settings.
-
You can select to delete every one of the records from every one of your drives or simply the drive where Windows is installed.
-
You have the choice to simply delete your records or to remove them while cleaning the drive.
-
When you click Reset, the interaction will begin. It might take time for it to complete.
 Method 2: Using Windows Recovery Environment to Reset your HP Laptop
Method 2: Using Windows Recovery Environment to Reset your HP Laptop
If you can’t ordinarily boot into your HP laptop, you can use Windows Recovery Environment to factory reset your machine. You can do that by cling to the guidelines below:
-
Shut Down your laptop.
-
Disconnect every outer gadget (printers, USB drives, and so on) from your PC.
-
Plug Out all recently added inward hardware.
-
Press the Power button to turn your HP laptop on.
-
When your unit begins booting, quickly press the F11 key. Over and over, press it until you see the Choose an Option screen.
-
Select Troubleshoot.
-
Pick Reset this PC.
-
You can either pick to keep your records or erase everything.
-
Select Keep My Files when you need to hold your information. When you click Reset, your working system will be reinstalled. The cycle may take some time.
-
Select Remove everything when you need to eliminate all your documents.
-
You can select to delete everything exclusively on the drive where your working system is installed. Then again, you can click All Drives when you would prefer not to hold any information.
-
You can likewise completely clean the drive you chose or simply erased your data.
-
Click Reset.
 Factory Reset HP Laptop - BIOS
Factory Reset HP Laptop - BIOS
Besides resetting Windows, it’s likewise conceivable that you’ve rolled out earlier improvements in the BIOS of the HP laptop.
If you feel these are adding to some issue in Windows – or you need to restart everything without any preparation. In any case, you can reset this to the factory defaults too.
Hit the F10 Key During Booting
You may have to hit this key on different occasions while the screen is dark.
Hit the F9 key from BIOS
Hang tight for the affirmation dialog and select Yes.
Hit the F10 Key to Save Settings
This will incite you to save and exit. After doing as such, the PC will reboot.
 The main Step after Factory Resetting your HP Laptop.
The main Step after Factory Resetting your HP Laptop.
Since you have reset your HP laptop to its factory settings, the following thing you should do is guarantee that you have the most recent drivers for your working system. You can physically refresh your drivers or computerize the cycle, utilizing a believed tool. If you are not PC astute, we suggest picking the latter. Physically refreshing your drivers can be complex, dangerous, and wasteful of time. To give you a thought, let us show you the process:
Press Windows Key+X on your keyboard. This should dispatch Device Manager.
Presently, you should go through every one of the drivers under each classification.
Ensure you extend the substance of every classification to guarantee that you will not miss any drivers.
Right-click the driver, then, at that point, select Properties from the rundown.
Go to the Driver tab, then, at that point, click Update Driver.
Select the ‘Search automatically for improve driver software’ option.
 Think about Updating Drivers for Improved Performance
Think about Updating Drivers for Improved Performance
You may have chosen to do a factory reset as a result of your laptop’s presentation. If you find that your phone machine no longer appears to run as easily as it once had, there are different conceivable outcomes to consider. Windows was intended to run on an assorted number of PCs and functionality with a wide range of hardware.
Each PC has devices, from your keyboard to an assortment of Bluetooth gadgets (etc.) This equipment expects code to permit the product on your machine to converse with it. This code is the gadget’s drivers. Over the long run, these gadget drivers will require updating. Something else, issues will show themselves in various structures. Besides confiding in Windows to attempt to track down the right driver, you will need to either do it without anyone’s help or allowed proficient programming to deal with the task.
 Manual Update Your Drivers
Manual Update Your Drivers
Expecting you to think about which drivers should be updated, you’ll need to look through the producer’s site. You’ll require the model and additionally the serial code of the device.
-
When you find the correct one, you can go into the Window’s Device Manager and discover the gadget.
-
Right-click on the gadget and select Update driver.
-
Select to Browse my PC for driver support.
 Automate the Task of Keeping Drivers Current
Automate the Task of Keeping Drivers Current
There is consistently a simpler decision. Software like Driver Support can robotize the task of finding and installing drivers for you. Eliminating the secret from the condition – similarly, as the time needed for different updating devices-can significantly more straightforward, keep awake with the most recent. On the off chance that drivers were difficult initially, you can reset your methodology – rather than the laptop.
 How to Factory Reset My HP laptop Without Signing in
How to Factory Reset My HP laptop Without Signing in
Password will not be needed on the off chance that you perform an HP laptop factory reset without signing in to Windows 10. The steps are as per the following.
| Steps | Explanation |
|---|---|
| 1: | Disconnect every single associated gadget and links. |
| 2: | Turn on or restart the HP laptop and over and again press the F11 key until the Choose a choice screen is shown. |
| 3: | On the Choose a choice screen, click Troubleshoot. |
| 4: | Click Recovery Manager. |
| 5: | Click System Recovery from the Help segment on the left side. |
| 6: | When Recovery Manager prompts you to back up your documents, select a backup alternative, or choose Recover without storing your records choice. Suppose you prefer not to back up your documents and click on Next. |
| 7: | From here, adhere to the on-screen guidelines to complete the HP laptop factory reset. This cycle can take 30 to 50 minutes, and the laptop can restart a few minutes during the interaction. |
 Erase These Windows data and Folders to Clean Disk Space
Erase These Windows data and Folders to Clean Disk Space
Windows contains a lot of documents and organizers that you don’t require. Between covered up reserves, old garbage that squanders space, and records you can erase to tackle issues, understanding what’s protected to eliminate from Windows can be difficult.
 The Best Option to Clean Windows Folders: Disk Cleanup
The Best Option to Clean Windows Folders: Disk Cleanup
Before we see Windows records and folders you can securely eliminate, you should realize that physically erasing them isn’t normally the ideal approach. Adjacent to lounging around doing this without any other individual’s assistance when you could computerize the interaction, it’s more secure to let the Disk Cleanup device do these cleanings for you. This tries not to incidentally erase records that you need or playing with some unacceptable folders.
The Windows Disk Cleanup software assists you with recovering disk space on your PC and is easy to use. You can extend it via looking for Disk Cleanup in the Start menu and choosing a drive. Allow it to filter, and you’ll see a few options of records you can delete. For additional choices, pick Clean up system documents with administrator permissions.
If you discover this interface excessively burdensome, you can browse to Settings > System > Storage to attempt Windows 10’s more storage cleanup software. Select Temporary data in the rundown of choices, then, at that point, you’ll see a rundown populate that is like what Disk Cleanup has.
 What to Delete From Disk Cleanup
What to Delete From Disk Cleanup
This is not a full manual for the Disk Cleanup device, so we’re not going to take a gander at each choice it offers. In any case, the accompanying a few options are easy pickings (try to choose Clean up system records first to see them all):
Windows Update Cleanup: This removes old copies of Windows Update records. These are safe to erase, by and large. However, you should save them for troubleshooting if you run into update-related issues.
Windows upgrade log data: Likewise, these are information documents that Windows Update keeps helping you delve into issues around upgrades or installations. You can erase these on the off chance that you haven’t had errors identified to upgrading Windows to a new version.
Language resource documents: If you’ve recently downloaded another language or console design that you don’t utilize, this will allow you effectively to delete it.
Recycle Bin: While you can consume the Recycle Bin through its window, you can likewise do it effectively here. Simply ensure there’s nothing inside it that you need.
Temporary records: As their name recommends, transitory documents aren’t used for anything in the long haul so that you can remove them without stress.
 These Windows Folders Can Be Deleted
These Windows Folders Can Be Deleted
It takes a touch of glancing around, yet Windows holds many data and folders that aren’t required. Recall that your PC does a very great job of keeping itself clean, so you don’t need to fanatically remove the substance of these folders except if you’re extremely low on disk space.
Running the Disk Cleanup software on more than one occasion per month ought to do what’s necessary to keep the cruft away. If you need to lose a ton of room, have a go at uninstalling some pointless Windows programming.
 What Is System Reset and its Functions?
What Is System Reset and its Functions?
System Restore is a valuable component in Windows, for it permits clients to return the PC’s state to a past state on the off chance that you made some undesirable changes or unsafe changes to your PC. However, the reason is that you have empowered this element physically. For instance, you have performed Windows Update. However, it caused some error, so you need to reestablish the system directly before installing it. Then, System Restore can help you.
If you enabled System Restore, the Windows would make a reset point once each week automate and make reset focuses before big changes like:
1. When you install programming utilizing Windows Installer or other installers mindful of System Restore;
2. When you attempt to ■■■■■■■ Windows Update;
3. When you attempt to install an unsigned driver;
 You can also create a restore point manually.
You can also create a restore point manually.
System Reset is suggested when an install disappointment or information debasement happens. It can take a depiction of your system documents, some program data, Windows Registry and gadget drivers and save them as reestablish points. After System Restore, the product installed after the reestablish point will be uninstalled, and the eraser tool will be reset. In any case, System Restore just reestablishes some specific sorts of records, so the reestablished programs regularly can’t work as expected except if the installers are run once more.
What’s more, System Restore is not quite the same as making backups, for it won’t save duplicates of personal documents nor erase or supplant your records. Some errors can be fixed by this erase. In any case, if you decide to utilize it to delete viruses or malware, it could be not a good decision.
 How Long Does it Take to Perform the Factory Reset?
How Long Does it Take to Perform the Factory Reset?
However, how long does a factory reset require on a laptop? Tragically, this is all the more a special case question. There is certifiably not a solitary response to that. The whole cycle of factory resetting your laptop takes just 30 minutes as long as 3 hours, relying upon what OS you have installed, your processor speed, RAM and whether you have an HDD or an SSD hard drive. In some uncommon cases, it might even take up your whole day. The equivalent goes for utilizing the recuperation segment, and the circumstance fluctuates from one PC to another. On the off chance that you rather play out a perfect reinstallation utilizing a formerly made installation circle, the entire thing should, for the most part, be possible in just 20 minutes on a quick machine. In this interaction, everything gets cleared out, including the bloatware installed by the producer.
If your gadget does not boot anymore, a Linux CD can be useful. Lamentably, installed programs can’t be saved along these lines. You should reinstall these physically in the wake of reestablishing the factory settings. Keep your windows actuation key helpful since you will require it after a new install.
 Safe Mode: What and How to Use
Safe Mode: What and How to Use
This Mode is a diagnostic mode in Windows working systems utilized to acquire restricted admittance to Windows when the working system does not start normally. Simple Mode, then, at that point, is something contrary to Safe Mode in that it begins Windows in its normal way.
 Safe Mode Availability
Safe Mode Availability
Safe Mode is accessible in Windows 10, Windows 8, Windows 7, Windows Vista, Windows XP, and most seasoned Windows forms. While in Safe Mode, the Desktop foundation is supplanted with a strong dark tone with Safe Mode at all four corners. The highest point of the screen additionally shows the current Windows construct and administration pack level.
 Safe Mode Options
Safe Mode Options
There are three diverse Safe Mode choices accessible. Choosing which Safe Mode alternative to utilizing relies upon the issue you’re having.
Here are depictions of each of the three and when to utilize which:
- 1- SAFE MODE:
Safe Mode begins Windows with unquestionably the base drivers and administrations that are feasible to begin the working system. Pick Safe Mode on the off chance that you can’t get to Windows regularly and you don’t expect to the web or your nearby organization.
- 2- SAFE MODE WITH NETWORKING
Safe Mode with Networking begins Windows with a similar pack of drivers and services as Safe Mode and incorporates those important for the systems administrator to work. Pick Safe Mode with Networking for similar reasons you’d picked Safe Mode yet when you do hope to require to enter to your network or the web. This Safe Mode alternative is frequently utilized when Windows will not beginning, and you presume you’ll require admittance to the web to download drivers, follow a troubleshooting guide, etc.
- 3- SAFE MODE WITH COMMAND PROMPT
Safe Mode with Command Prompt identical to Safe Mode except that Command Prompt is stacked as the default UI rather than Explorer. Pick Safe Mode with Command Prompt if you’ve attempted Safe Mode; however, the taskbar, Start menu, Start screen, or desktop doesn’t stack as expected.
 Different Types of Safe Mode
Different Types of Safe Mode
As referenced above, Safe Mode is generally the term for beginning any program in a mode that utilizations default settings to analyze what could be causing issues. It works similar to Safe Mode in Windows. The thought is that when the program begins with its default settings just, it’s bound to begin without issues and let you further investigate the issue. What regularly happens is that once the program starts without stacking custom settings, adjustments, add-ons, extensions, and so on, you can empower things individually and afterwards continue to begin the application like that to discover the culprit.
Some cell phones, similar to Android, can be begun in Safe Mode, as well. You should check your particular telephone’s manual since it’s normally not clear how to do it. Some may have you press and hold the menu button while the telephone begins, or on the other hand, potentially both the volume up and volume down buttons. A few telephones make you hold down the force off the choice to uncover the Safe Mode switch. macOS uses Safe Boot for a similar reason as Windows, Android, and Linux working systems. It’s actuated by holding down the Shift key while fueling on the PC.
You can likewise utilize Microsoft Outlook in safe mode. Doing that impairs Reading Pane, expansions, and some custom settings so you can investigate what’s keeping Outlook from beginning typically. The Thunderbird email customer has a comparative capacity. The Firefox internet browser is another illustration of a program that can be begun in safe mode for investigating purposes. The equivalent is valid for Chrome with its Incognito Mode and Internet Explorer’s “NoAdd-ons” mode available with the iexplore - extoff Run order.
 Some Common Problems your HP Laptop Can Face
Some Common Problems your HP Laptop Can Face
 HP Laptop Startup Problem
HP Laptop Startup Problem
At the point when your HP laptop doesn’t boot into the working system (Windows), it demonstrates you will have perhaps the most natural issues, and you truly have little to stress over it. Playing out a “Hard Reset” may tackle the issue by and large. In any case, it doesn’t demonstrate any ensured fix. Following is a rundown of side effects that can be related to startup issues.
LED lights will not shine. The display stays dark, and the PC neglects to begin.
LED lights continue to flicker. PC continues to trumpet a couple of times with no sign to begin.
LED lights sparkle and the fan makes perceptible clamours. The showcase stays clear or dark.
A mistake message appears on a dark/blue screen.
The Windows icon shows up on the screen, and the pc hangs.
All of these side effects prompt a particular circumstance that should be handled with adherence to specific advances. In any case, you may get sufficiently lucky to have the Windows start routinely. Would it be a smart thought for you to leave everything at that? Since you needn’t bother with any future issues, you should take the steps underneath.
1. Utilize the HP Support Assistant and update all HP drivers and programming applications.
2. Check for Windows Updates and download and install them for any access.
3. Utilize any antivirus program to filter and identify infections and malware. If you see any dubious action or record, you ought to dispose of them.
 Overheating Problem
Overheating Problem
It’s an occasion of basic laptop issues. Does your machine continue to overheat, or does it close down naturally? If it does, you should check the cooling system of your laptop. If you track down that the part needs a substitution, don’t defer because it is anything but a costly fix. Furthermore, it might save the motherboard from future difficulty.
Other than the above issues, others can be seriously requesting. Organization Connection disappointment is one of them. HP gives extremely accommodating documentation to permit the clients to investigate the gadgets all alone. You can generally converse with us for a quick and reasonable HP laptop fix.
Frequently Asked Questions
1 - When should you do a factory reset on a laptop?
The most widely recognized time you would need to do a factory reset is if you’re parting with the PC or selling it. The reset will eliminate the vast majority of your information from the machine, so when the following individual gets it, they’ll need to go through the underlying arrangement again with their username, Wi-Fi data, etc.
2 - How to Know If You’re in Safe Mode?
While in Safe Mode, the Desktop foundation is supplanted with a strong dark tone with Safe Mode at all four corners. The highest point of the screen likewise shows the current Windows fabricate and administration pack level.
3 - What occurs if I reset my PC to factory settings?
If you reset your PC in Windows 10 and decide to eliminate everything, the hard drive is eradicated, and the entirety of your monetary, business and personal documents will be erased. Make sure to back up your important information with MiniTool ShadowMaker before resetting. You can’t interfere with the resetting cycle once it begins.
4 - How would I restart a HP laptop by returning it to factory settings?
If your PC is sluggish to different restarting methods and you’ve depleted your HP laptop investigating alternatives, reset it from Settings > Update and Security > Reset this PC. You can likewise utilize the Windows 10 Recovery Environment by squeezing F11 in the wake of restarting your PC or holding down Shift+Start and picking Power > Restart > Troubleshoot. Get familiar with how to factory reset a HP laptop.
5 - How to Restart a HP Laptop
Restarting or rebooting a HP laptop is done likewise way you would use most laptops and desktop PCs: through the Windows start menu.
Select the Windows Start button.
Select the Power symbol—it would seem that a circle with an upward line through the top half.
Select Restart.
6 - Does resetting my HP laptop eliminate the current Windows account?
Indeed. Resetting designs the laptop to the state it was in before anyone got things done to it. You will be allowed to change settings and download what you need after you reset.
7 - Can I factory reset my laptop without signing in?
Is it conceivable to do a factory reset without signing in? Resetting Windows 10 laptop, PC or tablet without signing in is a bit by bit direct. If you can come to the login screen, click on the Power symbol in the bottom right corner, keep down the SHIFT key, and afterwards select restart.
8 - How Do I Force Restart my HP Laptop?
On the off chance that your HP laptop has secured, frozen, or you can’t get it to restart utilizing the above method, then you may need to propel a restart. To do this, press the Power button on your HP Laptop and stand for five to ten seconds. The PC will close down and mood killer. Stand by 30 seconds to permit any locally available memory to clear, then press the Power switch again to boot it back up to Windows.
9 - If I have an infection, will rebooting my laptop dispose of it?
It’s exceptionally far-fetched. The documents will stay on your gadget until they are taken out. Utilize trusted antivirus programming to distinguish and eliminate the infection, or take a gander at cleaning your gadget totally and resetting to factory settings/reinstalling OS.
10 - Why can’t I factory reset my PC?
Perhaps the most well-known foundations for the reset mistake is tainted system documents. If critical documents in your Windows 10 system are harmed or erased, they can keep the activity from resetting your PC. Running the System File Checker (SFC examine) will permit you to fix these documents and endeavour to reset them once more.
 Conclusion:
Conclusion:
The reset is irreversible if you performed it in Safe Mode. The reset can’t be fixed if you’ve performed it through System Restore alternatives. The proportion of time it will take for the entire process relies upon your gadget. This truly relies upon whether you have an HDD or an SSD. Some time ago, HDD drives used to overwhelm the personal PC markets, and due to that, it required some investment to factory reset a laptop. Nowadays, SSD’s are reasonable and come preinstalled in most laptop PCs which has cut down the factory reset time to only a couple of minutes. If you installed the Windows 10 overhaul over your current Windows 7 or Windows 8 form around then, the reset of the factory settings will, at this point don’t work! For this situation, you may need to install Windows 10 manually.
Related Articles
1. How to Connect Xbox to a Laptop?
2. Should I buy a gaming laptop or a gaming PC for High-End Games?
3. Top 5 Laptops With Low Budget You Should Definitely Consider