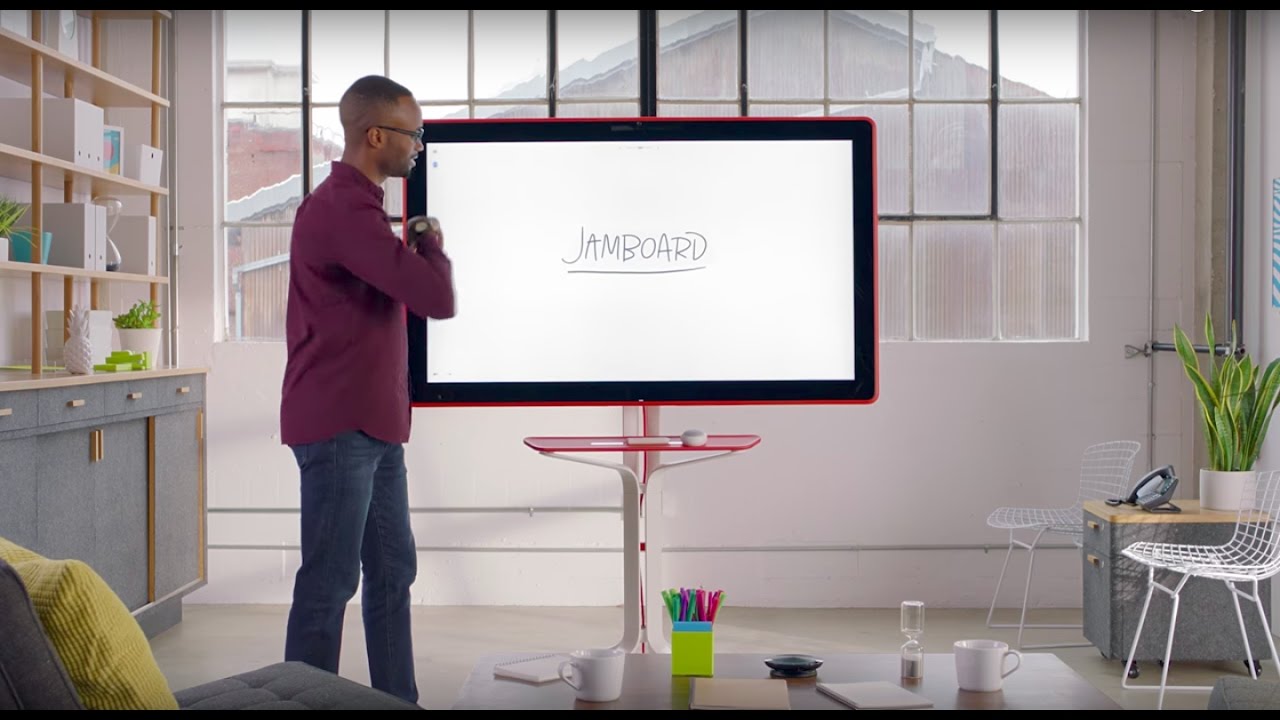What is a Jam board?: Jam board is a digital interactive whiteboard, developed by Google to use with Google Workspace, formerly known as G Suite. Officially, it was disclosed on October 25, 2016. It has a 55" 4K touch screen display with Google Workspace for online collaboration. Other options include wall-mounting the display or setting it up as a stand.
History
![]() On September 29, 2016, Google Apps for Work was re-branded as G Suite, along with announcements of machine learning incorporation into Drive’s programs, a makeover of Hangouts, and the announcement of Team Drive. G Suite Product Manager TJ Varghese revealed Jam board on the company’s official blog on October 25, 2014.
On September 29, 2016, Google Apps for Work was re-branded as G Suite, along with announcements of machine learning incorporation into Drive’s programs, a makeover of Hangouts, and the announcement of Team Drive. G Suite Product Manager TJ Varghese revealed Jam board on the company’s official blog on October 25, 2014.
![]() The video for the product’s announcement was posted to YouTube on the same day. Additionally, a supposed “Early Adopter Program” for the device was announced simultaneously with the website. In May 2017 Jam board was officially released.
The video for the product’s announcement was posted to YouTube on the same day. Additionally, a supposed “Early Adopter Program” for the device was announced simultaneously with the website. In May 2017 Jam board was officially released.
What is the Google Jam board?
![]() The Jam board website is jam board. google. com. Hovering over “More” and clicking on the “New” button in Google Drive will also take you there. A laptop or Chrome book with a mouse or touchpad is an option. Alternatively, you can download the Jam board mobile app for Android and iOS (Apple). Open Jam board, and you’ll find all of your recently played jams listed alphabetically. By selecting the Add button in the lower right corner, you can add a new jam to your library.
The Jam board website is jam board. google. com. Hovering over “More” and clicking on the “New” button in Google Drive will also take you there. A laptop or Chrome book with a mouse or touchpad is an option. Alternatively, you can download the Jam board mobile app for Android and iOS (Apple). Open Jam board, and you’ll find all of your recently played jams listed alphabetically. By selecting the Add button in the lower right corner, you can add a new jam to your library.
![]() Digital whiteboards are familiar to many educators (think SMART board). Lessons are more interesting and entertaining when presented on an interactive whiteboard. Some educators are still unfamiliar with the Google Jam board, an interactive whiteboard that allows students to collaborate. Google Jam board comes with a 55-inch 4K touch screen panel that can be attached to the wall or used as a stand. If you don’t have a physical jam board, you can still use it for free.
Digital whiteboards are familiar to many educators (think SMART board). Lessons are more interesting and entertaining when presented on an interactive whiteboard. Some educators are still unfamiliar with the Google Jam board, an interactive whiteboard that allows students to collaborate. Google Jam board comes with a 55-inch 4K touch screen panel that can be attached to the wall or used as a stand. If you don’t have a physical jam board, you can still use it for free.
![]() As with other older interactive whiteboard Office whiteboard models, Google Jam offers certain unique capabilities not previously found in a digital whiteboard of this sort. Due to their link to the cloud, Jam boards are constantly saved as users work on them.
As with other older interactive whiteboard Office whiteboard models, Google Jam offers certain unique capabilities not previously found in a digital whiteboard of this sort. Due to their link to the cloud, Jam boards are constantly saved as users work on them.
![]() There is no danger of losing your lesson or student work if a fire drill or your computer crashes with this. Teachers can also share the Jam board’s URL with students so they can access it from their own devices. Students can now collaborate on one board simultaneously due to the shared link. Jam boards can be saved as either a PDF or an image.
There is no danger of losing your lesson or student work if a fire drill or your computer crashes with this. Teachers can also share the Jam board’s URL with students so they can access it from their own devices. Students can now collaborate on one board simultaneously due to the shared link. Jam boards can be saved as either a PDF or an image.
![]() Teachers can use a cheap laser tool to direct pupils’ attention to important points on the board. There is no way to embed videos, but the Google extension GIFY allows you to get around this. Last but not least, the Google Jam board’s sticky notes are a standout feature. Teachers rely heavily on sticky notes to make the Jam board more appealing to students of all ages.
Teachers can use a cheap laser tool to direct pupils’ attention to important points on the board. There is no way to embed videos, but the Google extension GIFY allows you to get around this. Last but not least, the Google Jam board’s sticky notes are a standout feature. Teachers rely heavily on sticky notes to make the Jam board more appealing to students of all ages.
How to Use Google Jam board
![]() Using Jam board is an excellent way to collaborate with a class. Google Meet may also be used to make it feel like you’re all sitting in the same room together, as long as the app is installed on each of your devices. Sign in to your Google account or sign up for free to access Jam board.
Using Jam board is an excellent way to collaborate with a class. Google Meet may also be used to make it feel like you’re all sitting in the same room together, as long as the app is installed on each of your devices. Sign in to your Google account or sign up for free to access Jam board.
![]() In Google Drive, pick the “+” icon and then go down to “More” at the bottom, then down to select “Google Jam board.”
In Google Drive, pick the “+” icon and then go down to “More” at the bottom, then down to select “Google Jam board.”
![]() Furthermore, you can use the Jam board web application or the Jam board mobile app. As many as 50 students can collaborate on a Jam simultaneously. App smashing allows Jam board to work with a wide variety of apps.
Furthermore, you can use the Jam board web application or the Jam board mobile app. As many as 50 students can collaborate on a Jam simultaneously. App smashing allows Jam board to work with a wide variety of apps.
How to Create a Jam board
-
Find the Jam board app on your computer or phone, or use the physical Jam board hardware to create a new Jam.
-
To start a new Jam, all you have to do in screensaver mode on the board hardware is tap the display.
-
Launch the app and touch the “+” button to begin a new Jam on a mobile device. Using an internet platform, open the Jam board programs, and you’ll notice a “+” that can be selected to start a new Jam.
-
Your Jam will be saved to your account, and you can alter it when it is needed.
Ways to Use Google Jam board in Your Class
![]() Google created Jam board, a cloud-based digital whiteboard, several years ago. Fun pens, picture embedding, background changes, and the ability to design or display information for students that can be altered and aid to better engage the learner are just some of the features of this digital whiteboard. Jam board can be used in the classroom in a variety of ways. The following is a list of the most common ways to use this new digital whiteboard.
Google created Jam board, a cloud-based digital whiteboard, several years ago. Fun pens, picture embedding, background changes, and the ability to design or display information for students that can be altered and aid to better engage the learner are just some of the features of this digital whiteboard. Jam board can be used in the classroom in a variety of ways. The following is a list of the most common ways to use this new digital whiteboard.
1. Morning Greetings
![]() A morning message is generally given to students when they enter the classroom. Using Google Jam board, you can make this more engaging. It’s good to provide the jam board URL in the chat room or send it to students before the class. Ask them to jot down one thing they accomplished on the sticky notes during the weekend. Use Google Image search to pick an image that expresses your current mood.
A morning message is generally given to students when they enter the classroom. Using Google Jam board, you can make this more engaging. It’s good to provide the jam board URL in the chat room or send it to students before the class. Ask them to jot down one thing they accomplished on the sticky notes during the weekend. Use Google Image search to pick an image that expresses your current mood.
![]() For youngsters, ask a question on the screen and have them stamp their answer with a checkmark or a smiley face (Do you like cats or dogs? Summer or winter, which do you prefer?). If you want, you can write your message on the Jam board and then share the screen with your students. It’s possible to make even the simplest use of GIFs or a fun pen during morning meetings.
For youngsters, ask a question on the screen and have them stamp their answer with a checkmark or a smiley face (Do you like cats or dogs? Summer or winter, which do you prefer?). If you want, you can write your message on the Jam board and then share the screen with your students. It’s possible to make even the simplest use of GIFs or a fun pen during morning meetings.
2. Brainstorming
![]() Jam board is a great method to get students of all ages involved in brainstorming activities. Using the sticky note tool, kids can put down their predictions for the story. Using an interactive K.W.L. chart allow students to contribute what they already know, what they’d like to learn, and what they’ve learned.
Jam board is a great method to get students of all ages involved in brainstorming activities. Using the sticky note tool, kids can put down their predictions for the story. Using an interactive K.W.L. chart allow students to contribute what they already know, what they’d like to learn, and what they’ve learned.
![]() Don’t forget to use the laser tool while presenting students’ predictions on the Jam board. It’s easy to check how many students accurately guessed the outcome of each chapter because the Jam boards save automatically.
Don’t forget to use the laser tool while presenting students’ predictions on the Jam board. It’s easy to check how many students accurately guessed the outcome of each chapter because the Jam boards save automatically.
3. Grammar
![]() One of the most difficult languages to master is English. It might be tedious to teach, and students may not be eager to finish their assignments. When you announce that it’s D.O.L. time, students may get excited with the help of the Jam board. Make use of the different shapes to highlight distinct elements of a statement.
One of the most difficult languages to master is English. It might be tedious to teach, and students may not be eager to finish their assignments. When you announce that it’s D.O.L. time, students may get excited with the help of the Jam board. Make use of the different shapes to highlight distinct elements of a statement.
![]() You can use different border colors to represent different objects by setting the fill color to be transparent. Afterwards, students can slide the cards around to highlight different parts of speech. There are several ways to help younger students with their letter recognition, such as asking them to “Find all the A’s” or “Find all of the vowels”.
You can use different border colors to represent different objects by setting the fill color to be transparent. Afterwards, students can slide the cards around to highlight different parts of speech. There are several ways to help younger students with their letter recognition, such as asking them to “Find all the A’s” or “Find all of the vowels”.
![]() Additionally, teachers can take a photo of a text (a passage or part of an article). By moving the shapes over significant points, students can annotate the document. You can use the simple highlighter tool if this is too much for you to comprehend at first with the Jam board.
Additionally, teachers can take a photo of a text (a passage or part of an article). By moving the shapes over significant points, students can annotate the document. You can use the simple highlighter tool if this is too much for you to comprehend at first with the Jam board.
4. Math
![]() Mathematics can benefit greatly from the use of Jam Boards as well. It’s possible to conduct a class survey when students are studying data. Make a chart out of that survey. Use Google pictures to demonstrate students’ answers, or have a small group of students work on the chart simultaneously.
Mathematics can benefit greatly from the use of Jam Boards as well. It’s possible to conduct a class survey when students are studying data. Make a chart out of that survey. Use Google pictures to demonstrate students’ answers, or have a small group of students work on the chart simultaneously.
![]() Create a chart by dividing the students into groups and working on it simultaneously. Alternatively, you can build many Jam boards and provide the links to each one to the various groups. Bring the class back together and show off student work by sharing your teacher screen.
Create a chart by dividing the students into groups and working on it simultaneously. Alternatively, you can build many Jam boards and provide the links to each one to the various groups. Bring the class back together and show off student work by sharing your teacher screen.
![]() Google Jam board may also be used to solve story problems in math. Using a highlighter, have students write down the words they need to remember (e.g. in all, altogether, fewer). The Jam board can also teach younger students about patterns in fun and interesting way. And what about the mature students? Using animated GIFs, you may make a pattern that grows or repeats.
Google Jam board may also be used to solve story problems in math. Using a highlighter, have students write down the words they need to remember (e.g. in all, altogether, fewer). The Jam board can also teach younger students about patterns in fun and interesting way. And what about the mature students? Using animated GIFs, you may make a pattern that grows or repeats.
![]() Since the launch of Google, new techniques of making life and learning easier have been developed. Using Google Jam board is only one of the methods. Teacher engagement, collaboration, and interactivity are all enhanced by the Jam board’s ability to bring people together in the classroom and online. Like many Google products, Jam board is addictive once you’ve tried it.
Since the launch of Google, new techniques of making life and learning easier have been developed. Using Google Jam board is only one of the methods. Teacher engagement, collaboration, and interactivity are all enhanced by the Jam board’s ability to bring people together in the classroom and online. Like many Google products, Jam board is addictive once you’ve tried it.
In Short
Jam board is a digital interactive whiteboard and may be used in a variety of ways. Google Jam board may be used to solve the problems of teachers and students. The Jam board can also be used to teach younger students about patterns in an interesting way.
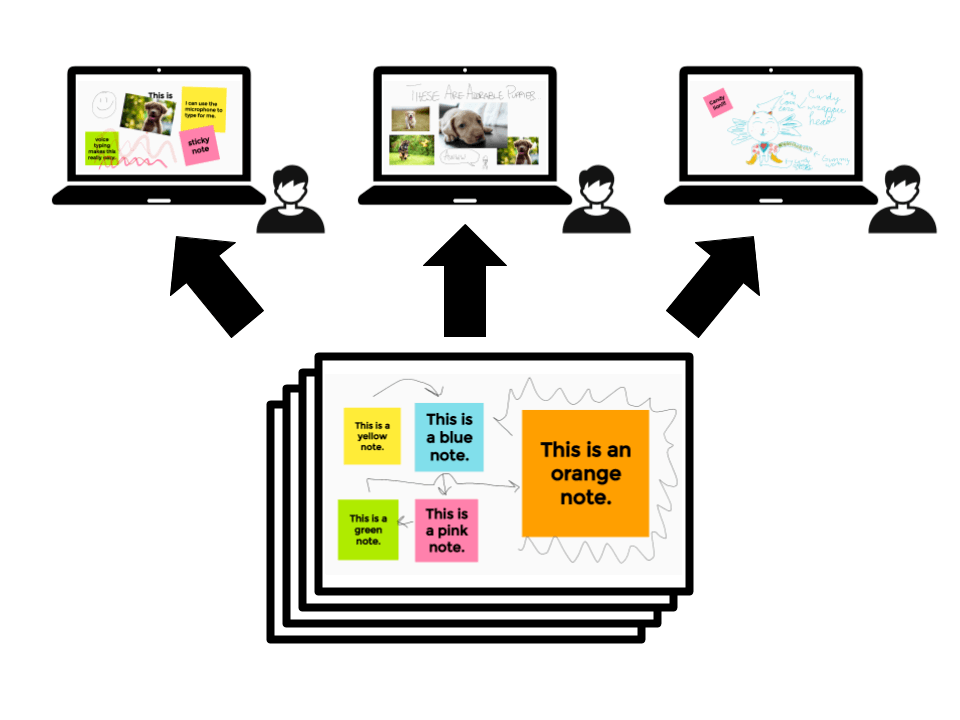
Top Tips for Easier Jam board Use in Class
![]() The Jam board is easy to use, but there are many shortcuts that can make it more interesting and engaging for children.
The Jam board is easy to use, but there are many shortcuts that can make it more interesting and engaging for children.
Here are some suggestions that may be useful:
-
To rapidly zoom in on an image, pinch to zoom.
-
Use the search term “GIF” to find animated graphics that children enjoy.
-
Use a handwriting recognition program instead of a keyboard to speed up the process of typing.
-
Double-tap the power button to stop other teachers from sharing your board
-
Quickly erase anything on the Jam board by wiping it away with your palm.
-
Make use of Auto Draw, which will improve your doodles by taking them and improving them.
5 Reasons for Using Google Jam board
![]() Using Google Jam board, you can collaborate with others online or in person on a shared whiteboard. Students or colleagues can collaborate and simultaneously sketch out ideas, solve problems, or doodle. Then they can save their work to Google Drive, as a PDF, or as individual photos of particular frames, depending on their preference.
Using Google Jam board, you can collaborate with others online or in person on a shared whiteboard. Students or colleagues can collaborate and simultaneously sketch out ideas, solve problems, or doodle. Then they can save their work to Google Drive, as a PDF, or as individual photos of particular frames, depending on their preference.
1. Jam board offers a variety of easy-to-use editing and annotation features
![]() Using the Google Jam board, teachers and students can collaborate on a wide range of projects. There are four distinct drawing options (Pen, Marker, Highlighter, and Brush) to pick from. You currently have six color options to pick from (Black, Blue, Green, Red, Yellow, and White). Sticky Notes can be used to add text to your Jam. It is possible to modify their color, resize notes, move them around in the jam frame, and rotate them to your satisfaction.
Using the Google Jam board, teachers and students can collaborate on a wide range of projects. There are four distinct drawing options (Pen, Marker, Highlighter, and Brush) to pick from. You currently have six color options to pick from (Black, Blue, Green, Red, Yellow, and White). Sticky Notes can be used to add text to your Jam. It is possible to modify their color, resize notes, move them around in the jam frame, and rotate them to your satisfaction.
![]() From your computer, Google Drive, Google Photos, or even a search on Google Image, you can even upload images right from your jam frame! As a last option, the Laser feature can draw your coworkers’ attention to specific areas of the frame.
From your computer, Google Drive, Google Photos, or even a search on Google Image, you can even upload images right from your jam frame! As a last option, the Laser feature can draw your coworkers’ attention to specific areas of the frame.
Two additional Assistive Drawing tools are available on the mobile or tablet app. Convert your hand-written letters into typed words, or have your sketched forms transformed into neater looking graphical representations. Your sloppy drawing of a circle, for example, will be transformed into a flawlessly round one!
2. Stock backgrounds for a variety of purposes
![]() There are six different frame background options available to Jam board users: dots, rules, squares, graphs, blue and chalkboards. Dots show a grid of small dots in a variety of colors Horizontal lines are arranged in a ruled pattern (similar to loose-leaf paper). A white graph grid with blue lines is seen in Squares.
There are six different frame background options available to Jam board users: dots, rules, squares, graphs, blue and chalkboards. Dots show a grid of small dots in a variety of colors Horizontal lines are arranged in a ruled pattern (similar to loose-leaf paper). A white graph grid with blue lines is seen in Squares.
![]() The graph shows a graph grid with white lines in a grey color. Blue has a blue background that is completely solid. Chalkboards have a white background that can be seen clearly. A jam’s background is set on each frame.
The graph shows a graph grid with white lines in a grey color. Blue has a blue background that is completely solid. Chalkboards have a white background that can be seen clearly. A jam’s background is set on each frame.
3. Up to 20 Frames per Jam
![]() Up to twenty frames can be inserted into each Jam. As a way of keeping track of group work, you may either have each group work on their Jam, or you can have 20 groups working on 20 different frames at the same time. Previewed frames can be dragged and dropped in whatever order you like to create a new sequence.
Up to twenty frames can be inserted into each Jam. As a way of keeping track of group work, you may either have each group work on their Jam, or you can have 20 groups working on 20 different frames at the same time. Previewed frames can be dragged and dropped in whatever order you like to create a new sequence.
4. Customizable Sharing and Access Permissions
![]() There are numerous ways to distribute jams via a direct link depending on your requirements. By default, jam links are set to be Restricted, meaning that they can only be accessed by those added by the file’s creator. You can also allow anyone with a B.U. Login to access or update your jam settings (depending on your assigned user roles). You can open your file to non-BU members by selecting anyone with a Link option. Google Jam board has two user roles.
There are numerous ways to distribute jams via a direct link depending on your requirements. By default, jam links are set to be Restricted, meaning that they can only be accessed by those added by the file’s creator. You can also allow anyone with a B.U. Login to access or update your jam settings (depending on your assigned user roles). You can open your file to non-BU members by selecting anyone with a Link option. Google Jam board has two user roles.
![]() Access to the Jam, viewing the frames, and seeing edits as they happen are all available to viewers, but they cannot modify the Jam or write annotations. Editing and annotating features are available to all editors. You have the option of letting everyone with a B.U.
Access to the Jam, viewing the frames, and seeing edits as they happen are all available to viewers, but they cannot modify the Jam or write annotations. Editing and annotating features are available to all editors. You have the option of letting everyone with a B.U.
![]() Login to read your Jam while also allowing individual users to specify finer-grain permissions on who can view and change it (i.e., if you want a few individuals to be able to edit your Jam, you can add them as editors separately).
Login to read your Jam while also allowing individual users to specify finer-grain permissions on who can view and change it (i.e., if you want a few individuals to be able to edit your Jam, you can add them as editors separately).
5. Exportability and Cloud Storage
![]() To save your Jam as a PDF or to save individual frames as a PNG, you can do so at any moment. It is possible to arrange and keep your jams in folders like any other Google file (i.e., Docs, Sheets, and Slides). You may also make a copy of any jam, which will be saved to your Google Drive and accessible from any computer.
To save your Jam as a PDF or to save individual frames as a PNG, you can do so at any moment. It is possible to arrange and keep your jams in folders like any other Google file (i.e., Docs, Sheets, and Slides). You may also make a copy of any jam, which will be saved to your Google Drive and accessible from any computer.
Disadvantages of Using a Jam board
-
This app is less usable because of the restricted color possibilities and the inability to customize the brush size.
-
Less usable on computers without touch capabilities (e.g, laptops/desktops).
-
As with MURAL and Miro digital whiteboards, there are no additional capabilities beyond the fact that they are part of the Google Suite.
-
As with other G Suite applications, no presentation tool is built into the app.

Frequently Asked Questions
Here are some frequently asked questions regarding what is a Jam board?
Q1. Is Jam board better than Google Slides?
We believe that the Google Jam board is a better tool for interacting with students. There is no interactive activity in Slides, but rather a presentation. The marker tool alone elevates the Jam board to the status of a technological hegemon. The scribble tool is missing from slides, but it’s not the same.
Q2. Why is Jam board so slow?
The Jam board responds slowly and sometimes abruptly. This could be due to performance issues caused by huge models a large number of objects, photos, or strokes).
Q3. What is better than Jam board?
The Best Jam Board Replacements
-
Lucid spark.
-
Mural.
-
Storm board.
-
Blue scape
-
Miro.
Q4. Do students need a Google account for Jam board?
To utilize the Google Jam board, you’ll need the following: A Google account to get started. If your browser supports the Google suite of tools, Jam board can be used on any platform.
Q5. Can Jam board be used on Zoom?
You can share a Jam board connection with your participants for audio-only Zoom meetings. The Zoom meeting will be operating in the background, allowing you and the participants to communicate while editing the Jam board session.
Q6. What’s the difference between Jam board and Pad let?
Unlike Pad let, you can create as many Google Jam board boards as you like. Moreover, they’re really easy to set up and shareable with students. The Jam board shines when utilized in conjunction with live breakout room activities.
Q7. How do I share my Jam board with students on Google?
Join a Jam board meeting. On your computer, you can participate in the same meeting. Select Present now from the bottom-right corner of your screen. Select a full screen or a window Click on the Share option.
Q8. Can you add Jam board to the near pod?
When using near pod live, this may be done easily. With three Jam boards, I can create three separate presentations for each lesson in the sequence that I teach them. To have one lesson for each class session, copy the near pod. After a Near pod is cloned, be sure to change the Jam board link in each one.
Q9. Can I upload PDF to Jam board?
The Jam board app doesn’t allow you to import PDF files. Therefore, we’ve written a guide on how to do it. Using the Jam board, a teacher can create and display information on the screen. A picture of the PDF can then be used as the background for a Jam board frame by exporting the PDF to a file.
Q10. How do I export a PDF or picture from a Jam board?
A PDF or a picture can be exported from your Jam board (PNG). Select Download as PDF or save frame as an image from the three-dot menu in the upper right corner of your screen.
Conclusion
An interactive digital whiteboard, the Google Jam board, is a product of Google. A Jam board gives students a creative way to express themselves and stand out from the crowd when used in the classroom. Teachers and students can work on various projects using the Google Jam board. Individual photographs of frames can be saved to Google Drive or Google Photos. There are two user roles on the Google Jam board. Editing, viewing, and annotating features are available to everyone who has an account. As with any other Google file, you can organize and store your jams in folders (i.e., Docs, Sheets, and Slides).