Does Google task share list? No, Google task does not share list. The ability to share lists directly in Google Tasks is not available. When Google Tasks was updated in 2018, it removed the ability to copy a list into an email and send it to someone else.

How to Share Google Task List to Other Apps?
A lightweight and simple task manager, Google Tasks is available for Android and iOS. With its simple user interface and minimalistic design, Google Tasks is ideal for solopreneurs and teams alike. You can’t directly share or sync Google Tasks with your teams, which is a problem. Google Tasks can be synced with other apps in three different ways, which we’ll go over in this article. Then let’s get to it.
Sync Automatically with Google Apps
Other users cannot access your task lists in Google Tasks. This app syncs with other Google apps such as Google Calendar and Gmail automatically, which is a big plus. Then you may want to use Google’s Calendar if you have a lot of time-sensitive tasks.
What you need to do is:
- The first step is to log into your Google or Gmail account.
- In the upper right corner of your screen, you’ll see a Google Task icon. When you have an email selected, the Tasks icon will appear on top of your inbox.
- Open your Tasks list from the right-hand bar or click the Tasks icon to add your selected email as a task.
- You should include the task’s start and end date, as well as the time and any other relevant information. This task will appear in your Google Calendar as soon as you save it.
Adding tasks to your calendar directly from Google Tasks is even more convenient (and yes, it also syncs with Tasks). To schedule a task, click on the day you want it to occur. Choose “task” and give your project a name. Define the task and set a specific time frame for it.
Share Your Tasks by Using Google Taskboard
It is no longer necessary for you to open your email and locate the task icon. Google TasksBoard is the place to go if you want to keep everything in one place. Using TasksBoards, you can automatically synchronize your tasks and easily manage them all on one page. There are more boards and a Kanban view, so it does resemble a Trello board in appearance.
- Navigate to the “Google TasksBoard” page
- “Share List” can be accessed by selecting a list, then clicking the three-dot icon.
- TasksBoard will automatically generate a link that you can share with your colleagues so that they can collaborate on this specific list with you.
TasksBoard has a lot of different ideas. You can only share one list at a time in the freemium version. Your entire board can be shared in the premium version (just like a typical Trello or ClickUp). All of this for only $3.30 per month.
Google Tasks Can Be Shared With a NoCode Tool
Task lists in Google Tasks cannot be shared, which is problematic if you want to automatically alert your teams when a new task is created. Using no-code tools like Automate, you can set up automated workflows between Google Tasks and your other work apps.
It is possible to sync Google Tasks with other apps, such as Slack or Trello, so that you and your coworkers can comment on each other’s tasks or provide feedback. With Google Tasks integrated into other apps, you automatically gain more time for work and personal life.

What is Shared Google Task?
Sync and share your Google task list with others using this app. If you’d like, anonymous users who do not have a Google account can update the tasks on your list, which will then be reflected in your account immediately.
- The sync takes place instantly after the connection is established. There’s no polling going on here.
- The list can be updated by anyone, regardless of whether they have a Google account or not.
- The tasks that you create or edit can be marked as completed or pending, and you can delete any that you create.
- Less chance of exceeding the usage quota limit. With third-party apps, only your account is using the app.
Creating Shared Google Task
There are two methods to create Google Task, Shared List.
App Configuration
Once the app has been downloaded and installed, the following setup steps must be performed.
- Verify that you are logged into your Gmail account
- The Shared Google Tasks project can be copied by clicking here.
- Then, select File->Make a copy from the menu.
- Resources → Advanced Google Services should be selected. Tasks API can be enabled by switching it on. A Google Developers Console link will then appear on your screen. Tasks API can be found by searching for it, clicking on it, and selecting Enable. Close the current page by clicking the “X” in the upper In the pop-up window, click OK to confirm your selection.
- Run->Authorize is the appropriate option. Click Authorise->Accept to start the process of authorizing.
- You’ll now need to enter the name of the task list you’d like to share in quotes at line 31. For help locating the list, go to Google Tasks and look in the left column. You should be aware that the spelling of the name varies depending on the case. To save the changes, press CTRL + S.
- Run->Initialize is the default option.
- The app’s final step is to be published. As a web application, select Publish > Deploy as a web application. Click on Save New Version to save the version you just created. Under the ■■■■■■■ the app as an option, select me. then Under the “Who has access to the app?” section, select anyone, even anonymous. Click Deploy to begin the deployment process. Open the URL that has been generated by the script.
- Your tasks should now be displayed. Because of this, you are free to share this URL with whomever you wish!
Using Google Task App
You can create a new task by entering its name in the field provided and click the Add Task button.
- Update a task by clicking the pencil icon and then saving it by clicking on the checkmark button.
- To mark a task as complete, check the box next to it, and the task will be marked as complete with a strikethrough.
- Uncheck the checkbox to mark a task as pending.
- When deleting a particular project or task, simply select it and click “Delete.”
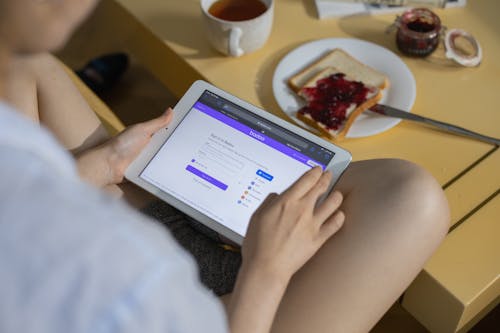
Increase your Productivity by Sharing Google Task with Team
Work more efficiently and productively with Gmail Tasks by following the steps outlined below.
Your Tasks Should Be Color Coded
To create a visual representation of what tasks need to be completed, you can color-code your Google Tasks, just as you can do with Events in Google Calendar You can color-code tasks by type, priority, project, team, etc. Your preference is the most important factor here.
Create Google Tasks that are Recurring
As a result, you can create recurring Google Tasks for your team to complete. So, you don’t have to worry about forgetting them or scheduling them repeatedly.
Google Tasks are created by first creating a new task as normal, and then selecting the “Add date/time” option. There is now a new calendar view where you can select “Repeat” and specify whether you want the task to be repeated every day (or every week, month, or year) or every year.
One way to tell if a task is set to repeat is to look for this little icon. You cannot set a custom interval for tasks in Google Tasks yet, as you can in Google Calendar. The same task will need to be created twice, for Monday and Wednesday, if something needs to be completed every Monday and Wednesday.
Shortcuts for the Google Task Keyboard
As well as allowing for the dragging and dropping of emails into your Google Task list, several Google Task keyboard shortcuts can help you manage your to-do list more quickly.
Press Command + / on Mac or Ctrl + / on Windows to see a complete list of keyboard shortcuts.
You’ll find the following three shortcuts particularly helpful when working in Gmail
- Both Mac and Windows users can access Google Tasks: g+k
- Google Tasks: Add a Gmail email conversation On both Mac and Windows, press Shift+t
- The ability to seamlessly transition between Google Tasks and Gmail Use CMD+Alt+ on a Mac or Windows, respectively
Meetings and Tasks are Listed in the Schedule View
Switching to Schedule View in Google Calendar provides a clear listing of meetings and tasks for the day. On this screen, it is also possible to see where you are in your day at any given time. If you want a quick overview of your to-do list at the beginning of the day, or if you want to quickly check if you have time for lunch on a certain day, this feature is especially useful.
Add Reminders from Google Calendar to Tasks
Most likely, you also use Google Calendar Reminders to remind yourself of tasks. You can copy all of your existing reminders to your Google Tasks list to avoid switching between different views.
Click the three dots in the Google Tasks side pane to bring up the overflow menu, and then select “Copy reminders to Tasks” The copying over will only be done once. Tasks will not be updated if you add new reminders or modify existing ones. As a result, it’s best to only create Tasks in the future, so that you can see all of your to-dos in one place.
Your reminders-turned-tasks will still be notified at the time you’ve set, just as they were when they were reminders. If you don’t specify a time but do specify a date, you’ll receive a notification at 9 am on the date you’ve specified.
FAQs
1. Does Google Tasks allow for collaboration?
Google Tasks does not have a sharing feature at this time. In any case. Having the same task list as your coworkers is helpful when working together, so this is frustrating. Google Tasks’ lack of collaboration sets it apart from other to-do list apps in a negative way.
2. Are other users able to be assigned Google Tasks?
Using Google Chat, you can create group tasks and assign them to other members of a chatroom. Tasks can be viewed in the room where they were initially created. As soon as a task is assigned to you, it appears in your Google Tasks Personal Tasks list.
3. In what way are Tasks and Reminder different?
Google Reminders vs. Tasks has a crucial difference. You can set and complete reminders using an app integrated with the Assistant and Google Calendar. As a separate app, Google Tasks enables users to create tasks, set reminders, and mark them as complete.
4. Do you think Google Tasks are a good idea?
In general, Google’s products are known for being simple and easy to use, with no frills. This sums up Google Tasks to a tee. Todoist may have more features, but this app is perfect for keeping track of shopping lists and to-do lists.
5. Is there a task manager in Google?
Using the app, you can create and manage a task list, as well as subtasks. In addition, you can set a “due date” for reminders on tasks you do not want to overlook.
6. Is it possible to share a Microsoft to-do list?
Make a list and share it. Any list you’ve created has a sharing icon in its upper-right corner. Clicking on it will open the sharing menu. To send the sharing link to your collaborators, select the Create Invitation Link > Copy Link option when the sharing menu appears.
7. Google Calendar tasks are private or are they publicly accessible?
Are they? You bet they are. This is a major flaw in my opinion, and it’s one of the reasons I continue to use Google Keep.
8. What project management software does Google have?
No, Google does not have a native project management software or app. It does, however, offer an alternative method for creating project plans and Gantt charts. Google Sheets is the name of the application. No prior coding knowledge is required. Simply enter your data, click Share, and add your team members.
9. What is the Google calendar?
It’s possible to share a calendar with your entire organization or with a specific individual or group of individuals. Google Calendar should be opened. Click the name of your new calendar on the left. Configuration and sharing.
10. In which folder do I find my Google Tasks?
Tasks can be accessed by selecting them from the right-sidebar menu. Your new Google Tasks account will appear after a short animation. The Google Calendar sidebar also includes Tasks. Google Tasks is also available on mobile devices, including iOS and Android apps.
Conclusion
When I want to create a quick to-do list, I turn to Google Tasks, that’s a handy tool. It’s easy to use, simple, and efficient. Their integration with other Google services like Gmail, Calendar, and iGoogle gives them even more power. Currently, the tool allows you to send your task list via email. However, this is not always the case. Wouldn’t it be great if there was a way to allow others to update your Task List? Teamwork or multiple people managing the list make this feature essential.
Related Articles
Google task Vs Remainders
How to sign in or login to google Drive
Googlewhack
