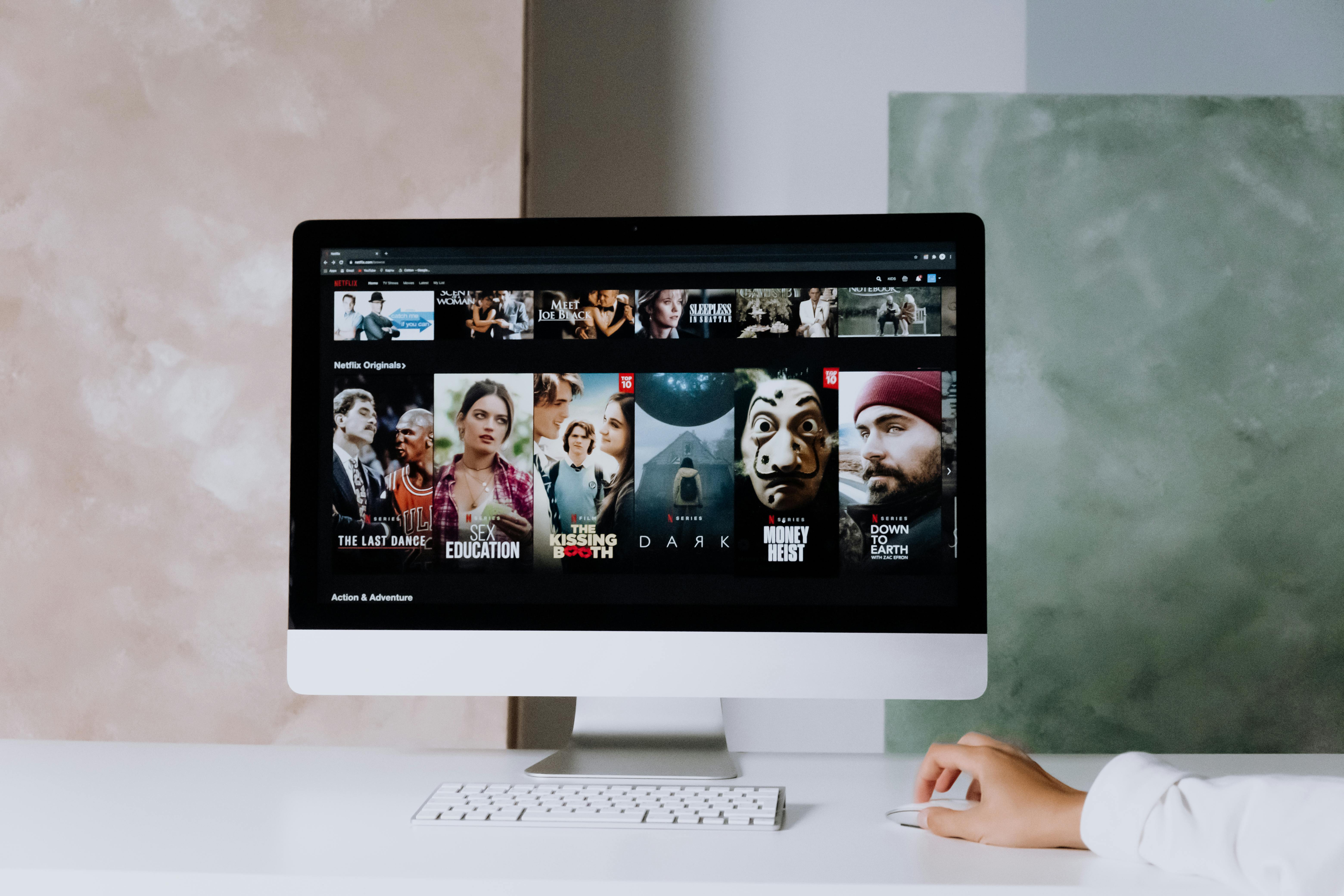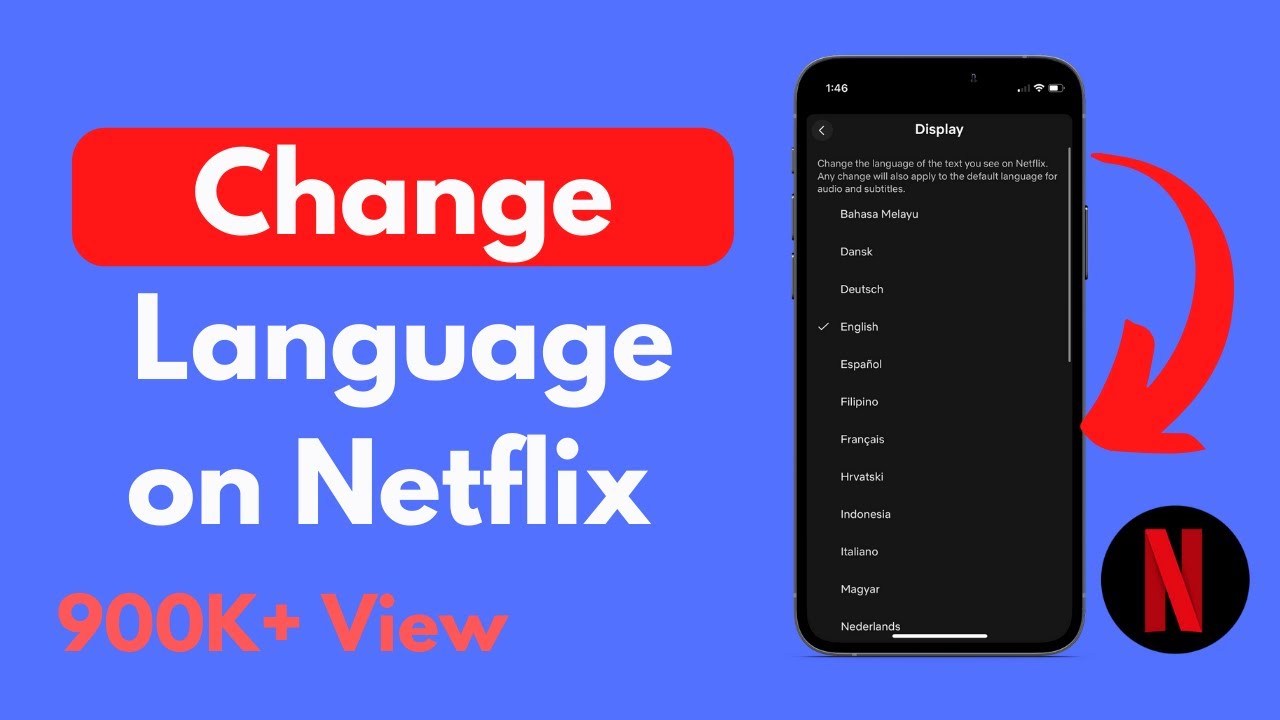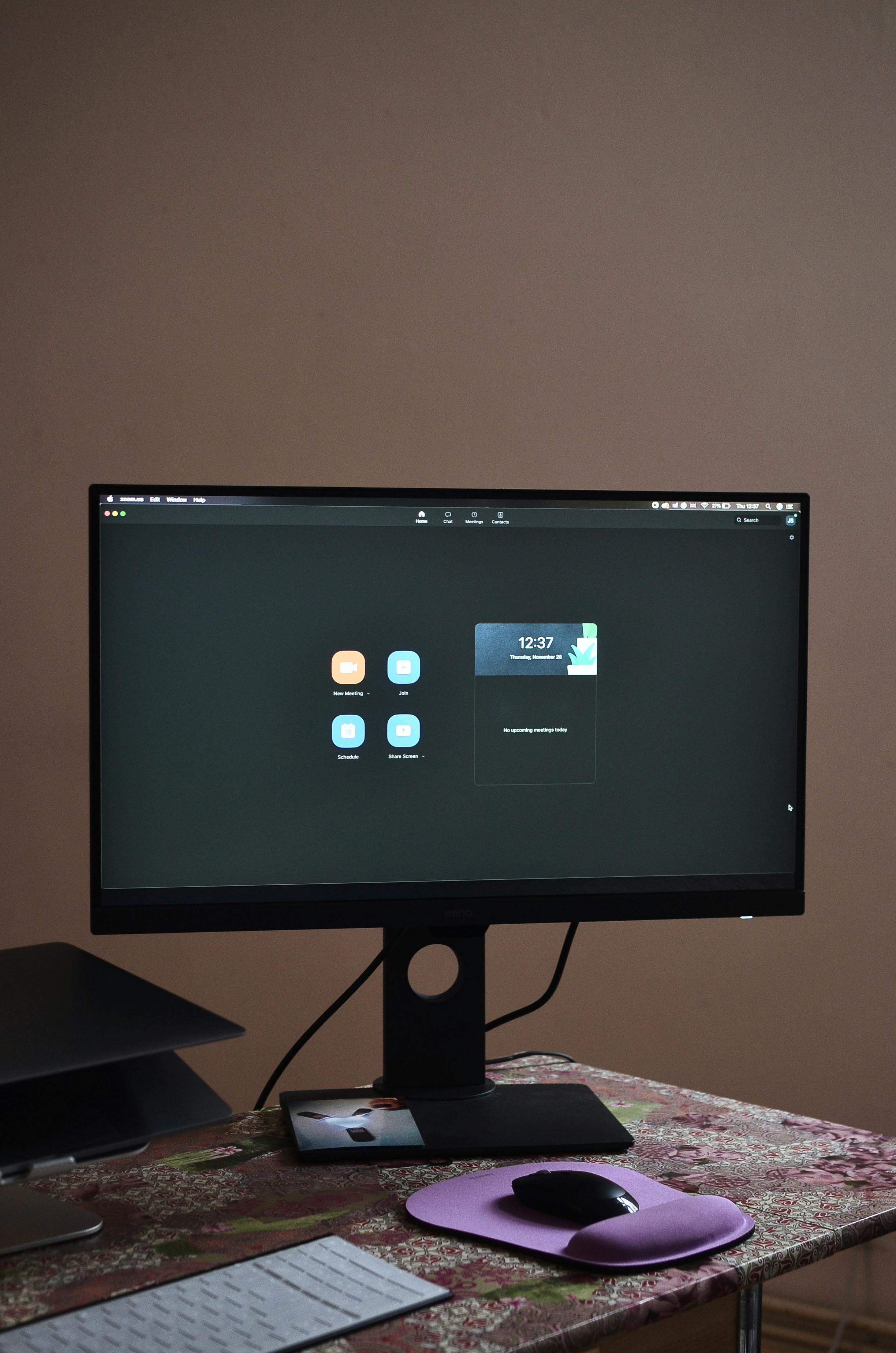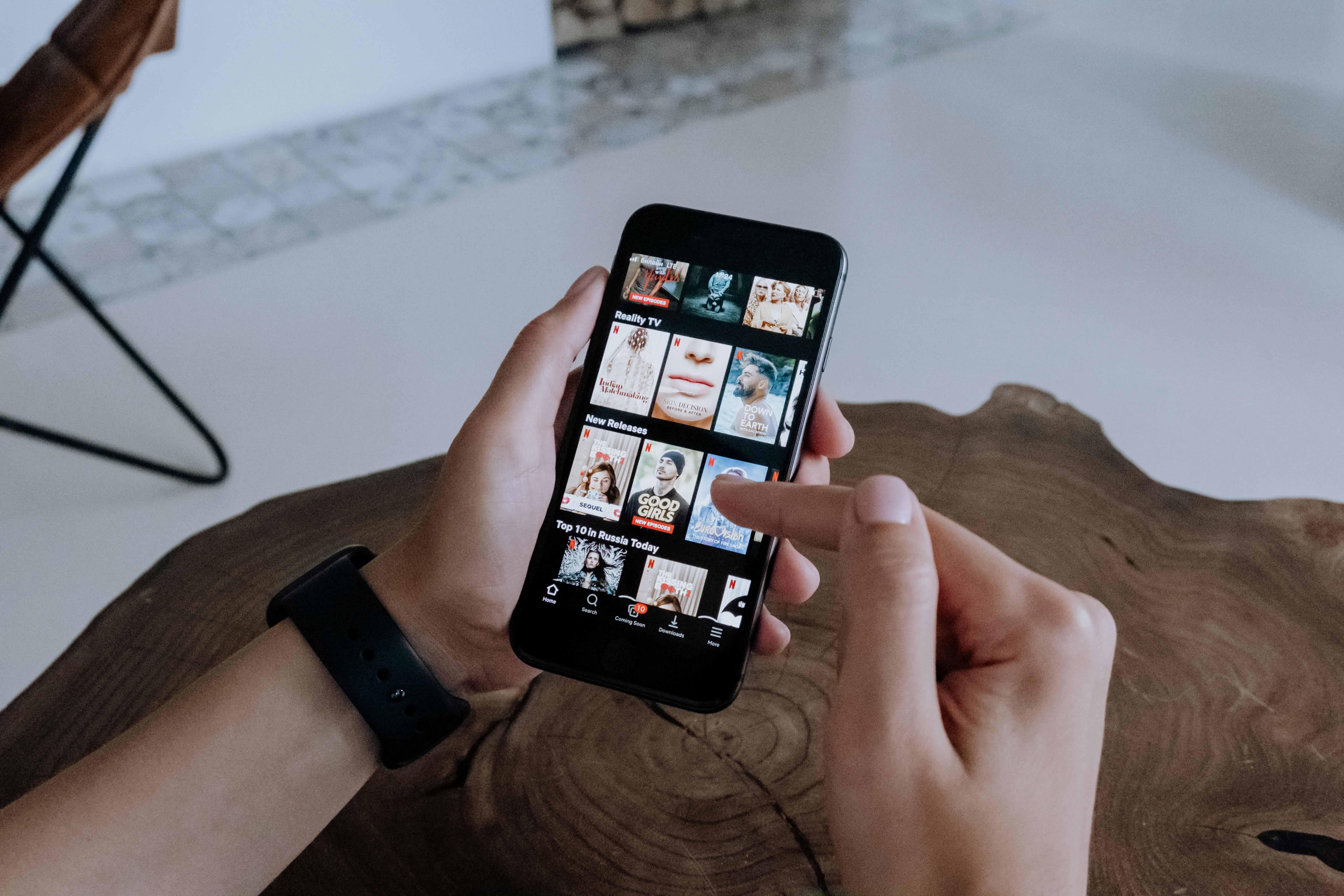How to change the language on Netflix
How to change the language on Netflix
On a computer or mobile browser, sign in to Netflix. com.
-
Select Manage Profiles.
-
Select a profile.
Select a language. If your preferred language is already selected, select English, then sign out and repeat the steps above.
To save the language setting, return to the device experiencing the issue.
How to change the primary language on your Netflix profile, on desktop and mobile
-
Netflix has nearly 150 million subscribers worldwide, who speak a variety of languages.
-
The entertainment streaming platform allows users to navigate its app or website in more than 20 languages.
-
You can change the default language on your Netflix profile with just a few clicks or taps.
-
Pretty much everyone has a Netflix account these days, and for good reason the streaming platform not only hosts some of our favorite TV shows and movies, but it also has a host of original content that’s engaging, thought-provoking, and too good to miss
-
With nearly 150 million subscribers around the world, Netflix draws users who speak a plethora of languages, and thankfully the platform supports over 20 of them.
-
With options ranging from Arabic and Korean to French and Spanish, it’s easy to change Netflix’s default language with just a few simple steps. Here’s what you need to know.
How to change Netflix’s primary language on desktop
![]() Go to Netflix and sign into your account. Once signed in, select the profile you want to change the language settings of by clicking on it.
Go to Netflix and sign into your account. Once signed in, select the profile you want to change the language settings of by clicking on it.
![]() Navigate directly to the language settings page by entering into your URL toolbar in your selected browser.
Navigate directly to the language settings page by entering into your URL toolbar in your selected browser.
![]() On the language settings page, select the language of your choice by clicking in the small circle located to the left of it.
On the language settings page, select the language of your choice by clicking in the small circle located to the left of it.
![]() Once you’ve selected your language, save your settings by scrolling down and clicking the “Save” button. You will then be returned to your account page and can begin streaming as normal.
Once you’ve selected your language, save your settings by scrolling down and clicking the “Save” button. You will then be returned to your account page and can begin streaming as normal.
How to change Netflix’s primary language on mobile
-
Using your phone or tablet’s web browser, go to Netflix. com and sign into your account, and select the profile whose language settings you want to change.
-
Once you’re signed in, you can navigate directly to the language settings page by entering into your URL toolbar.
-
On the language settings page, select the language of your choice by clicking in the small circle located to the left of it.
-
Once you’ve selected your language, save your settings by scrolling down and clicking the “Save” button.
-
Open the Netflix app on your phone or tablet. If your new language appears, you’re good to go. If not, you may need to sign out and then sign back in for changes to take effect. From that point, you should see Netflix displaying your chosen language.
Note that you can also toggle the audio and visual subtitles on a video to a language other than English, though the available languages will be limited depending on the show or movie you’re watching.
- To do this, simply select the Audio and Subtitles option at the bottom of the screen when playing a video, and select the audio and subtitle language of your choice before pressing the “x” in the upper right-hand corner of the screen. Your changes should take effect immediately.
 Change subtitles or languages for videos in the Apple TV app or iTunes Store
Change subtitles or languages for videos in the Apple TV app or iTunes Store
Learn how to choose customized audio languages, subtitles, closed captions and other accessibility features on your iOS and iPadOS device, computer, and Apple TV.
On Apple TV, smart TV, or streaming device
-
On your Apple TV, smart TV, or streaming device, play a video, then swipe down or click the down button on your remote. Some manufacturers might use different buttons.
-
Go to the Subtitles or Audio menus.
-
Choose a language or subtitle.
On iPhone, iPad, or iPod touch
-
While watching a video, tap the screen to open the playback controls.
-
Tap the speech bubble .
Choose the language or subtitles that you want to use.
On a Mac or PC
-
Move your pointer over the video.
-
Click the speech bubble .
-
Choose the language or subtitles that you want to use.
Turn on CC or SDH by default
If you don’t see an option for SDH, you can turn on CC or SDH by default.
On an iPhone, iPad, iPod touch, Apple TV, smart TV, or streaming device
-
On your iPhone, iPad, iPod touch, Apple TV, smart TV, or streaming device, go to Settings.
-
Choose Accessibility.
-
Under Hearing, choose Subtitles and Captioning.
-
Choose “Closed Captions + SDH” to turn it on.
-
To customize captions and subtitles, choose Style, then select an option.
On Mac
-
At the top of your computer screen, choose Apple () menu > System Preferences > Accessibility.
-
Click Captions in the sidebar.
-
Select “Prefer closed captions and SDH” to turn it on.
-
If you want to customize captions and subtitles, choose from the options on this screen.
On PC
-
From the menu at the top of the iTunes window, choose Edit > Preferences.
-
Click the Playback tab.
-
Select “Prefer Closed Captions and SDH” to turn it on.
-
If you want to customize captions and subtitles, choose different options from the menu to the right of Caption Style, or click the Configure button.
 How to change the Netflix profiles languages from your Account settings, using a web browser on your computer
How to change the Netflix profiles languages from your Account settings, using a web browser on your computer
Another similar yet more comprehensive method of changing Netflix’s language is available in your Netflix account settings. Just like on the previous method, use a web browser on your PC to go to netflix. com and sign in to your account. Then, click or tap on the active profile (top-right corner of the webpage) and select Account from the menu.
The Account option from the Netflix menu
On the Account page, scroll until you get to the Profile & Parental Controls section. There, click or tap on the profile for which you want to change the language settings.
Selecting a Netflix profile
Click or tap the Change link next to the Language setting.
The Change link for the Language setting
This loads a new webpage with language-related options for the selected Netflix profile. To change your Netflix profile language, select the one you prefer from the Display Language list.
Choosing a new Netflix Display Language
If you scroll further down, you also find a section called “Shows & Movies Languages.” There, Netflix asks you: “Which languages do you like to watch shows and movies in?”. Clearly enough, the choices you make here “help[s Netflix] set up your audio and subtitles.” So go ahead and select the languages you prefer for watching movies and TV series on Netflix.
Selecting the Netflix Shows & Movies Languages
When you’re done, press Save at the bottom of the webpage. From here on, Netflix will use the profile language you’ve selected earlier for displaying its interface on all your devices and the languages you’ve chosen as your favorite for watching shows and movies.
Note that you can repeat the same process to set up language preferences for each of the profiles you have set in your Netflix account.
 How to change the language on Netflix
How to change the language on Netflix
-
On a PC or versatile program, sign in to Netflix. com.
-
Select Manage Profiles.
-
Select a profile.
-
Select a language. On the off chance that your favored language is as of now chose, select English, sign out and rehash the means above.
-
To save the language setting, get back to the gadget encountering the issue.
 How to change the essential language on your Netflix profile, on work area and portable
How to change the essential language on your Netflix profile, on work area and portable
• Netflix has almost 150 million supporters around the world, who communicate in an assortment of dialects.
• The diversion streaming stage permits clients to explore its application or site in excess of 20 dialects.
• You can change the default language on your Netflix profile with only a couple snaps or taps.
• This story is a piece of Business Insider’s Guide to Netflix Tips and Tricks.
Basically everybody has a Netflix account nowadays, and all things considered the streaming stage not just has a portion of our #1 TV shows and films, however it additionally has a large group of unique substance that is drawing in, interesting, and too great to even think about missing.
With almost 150 million endorsers all throughout the planet, Netflix draws clients who communicate in a plenty of dialects, and fortunately the stage upholds more than 20 of them.
With alternatives going from Arabic and Korean to French and Spanish, it’s not difficult to change Netflix’s default language with only a couple basic advances. This is what you need to know.
How to change Netflix’s essential language on work area
![]() Go to Netflix. com and sign into your record. When endorsed in, select the profile you need to change the language settings of by tapping on it.
Go to Netflix. com and sign into your record. When endorsed in, select the profile you need to change the language settings of by tapping on it.
![]() Explore straightforwardly to the language settings page by entering www.netflix. com/LanguagePreferences into your URL toolbar in your chose program.
Explore straightforwardly to the language settings page by entering www.netflix. com/LanguagePreferences into your URL toolbar in your chose program.
![]() On the language settings page, select the language of your decision by clicking in the little circle situated to one side of it.
On the language settings page, select the language of your decision by clicking in the little circle situated to one side of it.
![]() Whenever you’ve chosen your language, save your settings by looking down and tapping the “Save” button. You will at that point be gotten back to your record page and can start gushing as expected.
Whenever you’ve chosen your language, save your settings by looking down and tapping the “Save” button. You will at that point be gotten back to your record page and can start gushing as expected.
How to change Netflix’s essential language on versatile
1. Utilizing your telephone or tablet’s internet browser, go to Netflix. com and sign into your record, and select the profile whose language settings you need to change.
2. Whenever you’re endorsed in, you can explore straightforwardly to the language settings page by entering www.netflix. com/LanguagePreferences into your URL toolbar.
3. On the language settings page, select the language of your decision by clicking in the little circle situated to one side of it.
4. Whenever you’ve chosen your language, save your settings by looking down and tapping the “Save” button.
5. Open the Netflix application on your telephone or tablet. In the event that your new dialect shows up, you’re all set. In the event that not, you may have to sign out and sign back in for changes to produce results. Starting there, you should see Netflix showing your picked language.
Note that you can likewise flip the sound and visual captions on a video to a language other than English, however the accessible dialects will be restricted relying upon the show or film you’re watching.
To do this, essentially select the “Sound and Subtitles” choice at the lower part of the screen when playing a video, and select your preferred sound and caption language prior to squeezing the “x” in the upper right-hand corner of the screen. Your progressions should produce results right away.
 Change captions or dialects for recordings in the Apple TV application or iTunes Store
Change captions or dialects for recordings in the Apple TV application or iTunes Store
Figure out how to pick altered sound dialects, captions, shut inscriptions and other openness highlights on your iOS and iPadOS gadget, PC, and Apple TV.
On Apple TV, shrewd TV, or streaming gadget
1. On your Apple TV, shrewd TV, or web based gadget, play a video, at that point swipe down or click the down button on your far off. A few producers may utilize various catches.
2. Go to the Subtitles or Audio menus.
- Choose a language or caption.
On iPhone, iPad, or iPod contact
1. While watching a video, tap the screen to open the playback controls.
2. Tap the discourse bubble .
3. Choose the language or captions that you need to utilize.
On a Mac or PC
1. Move your pointer over the video.
2. Click the discourse bubble .
3. Choose the language or captions that you need to utilize.
Turn on CC or SDH as a matter of course
On the off chance that you don’t see a possibility for SDH, you can turn on CC or SDH as a matter of course.
 On an iPhone, iPad, iPod contact, Apple TV, keen TV, or streaming gadget
On an iPhone, iPad, iPod contact, Apple TV, keen TV, or streaming gadget
1. On your iPhone, iPad, iPod contact, Apple TV, keen TV, or streaming gadget, go to Settings.
2. Choose Accessibility.
3. Under Hearing, pick Subtitles and Captioning.
4. Choose “Shut Captions + SDH” to turn it on.
5. To modify inscriptions and captions, pick Style, at that point select a choice.
On Mac
1. At the highest point of your PC screen, pick Apple () menu > System Preferences > Accessibility.
2. Click Captions in the sidebar.
3. Select “Incline toward shut inscriptions and SDH” to turn it on.
On the off chance that you need to modify inscriptions and captions, look over the alternatives on this screen.
On PC
1. From the menu at the highest point of the iTunes window, pick Edit > Preferences.
2. Click the Playback tab.
3. Select “Favor Closed Captions and SDH” to turn it on.
On the off chance that you need to alter inscriptions and captions, pick various choices from the menu to one side of Caption Style, or snap the Configure button.
How to change the Netflix profiles dialects from your Account settings, utilizing an internet browser on your PC
Another comparative yet more complete strategy for changing Netflix’s language is accessible in your Netflix account settings. Very much like on the past technique, utilize an internet browser on your PC to go to netflix. com and sign in to your record. At that point, snap or tap on the dynamic profile (upper right corner of the website page) and select Account from the menu.
The Account alternative from the Netflix menu
On the Account page, look until you get to the Profile and Parental Controls area. There, snap or tap on the profile for which you need to change the language settings.
-
Choosing a Netflix profile
-
Snap or tap the Change interface close to the Language setting.
-
The Change interface for the Language setting
-
This heaps another site page with language-related choices for the chose Netflix profile. To change your Netflix profile language, select the one you like from the Display Language list.
-
Picking another Netflix Display Language
-
On the off chance that you scroll further down, you additionally discover a segment called “Shows and Movies Languages.” There, Netflix asks you: “Which dialects do you get a kick out of the chance to watch shows and motion pictures in?”. Plainly, the decisions you make here “help[s Netflix] set up your sound and captions.” So feel free to choose the dialects you like for watching films and TV arrangement on Netflix.
Selecting the Netflix Shows and Movies Languages
At the point when you’re set, press Save at the lower part of the website page. From here on, Netflix will utilize the profile language you’ve chosen before for showing its interface on the entirety of your gadgets and the dialects you’ve picked as your top choice for watching shows and motion pictures.
Note that you can rehash similar interaction to set up language inclinations for every one of the profiles you have set in your Netflix account.
How to change your Netflix profile language on a Windows 10 PC from the Netflix application
Imagine a scenario where you incline toward utilizing the Netflix application accessible for Windows 10 rather than an internet browser. Around there, you can likewise begin designing your #1 language from it. Notwithstanding, eventually, you’re actually going to utilize an internet browser to do it. Here’s the means by which it goes:
Dispatch the Netflix application on your Windows 10 PC. In case you’re not previously endorsed in, validate utilizing your Netflix account. At that point, press the menu button from the application’s upper right corner – it would seem that three suspension specks.
The menu button from the Netflix application for Windows 10
That raises a little menu with just two choices: Settings and Sign out. Snap or tap on Settings.
The Settings passage from the Netflix application for Windows 10
The Netflix application at that point shows you a popup with a progression of settings and connections. The principal thing on it is a part called Account, and the primary connection under it is called Account Details. Snap or tap on Account Details.
The Account Details interface from the Netflix application for Windows 10
The past activity consequently dispatches your default internet browser and takes you to your Netflix Account page. From here on, follow similar strides as in the second segment of this instructional exercise.
 How to change your Netflix audio and subtitle language when watching a movie or show in a desktop web browser
How to change your Netflix audio and subtitle language when watching a movie or show in a desktop web browser
If you want to change the audio language or the subtitles language for a TV show or movie that you’re watching on Netflix in a desktop web browser, move your mouse or tap on your PC touchscreen (if you have one). Then, on the video’s bottom-right, click or tap on the “text in a bubble” button.
The button that controls audio and subtitles languages in Netflix (browser and PC)
Netflix then displays a menu with a list of available Audio and Subtitles languages for that movie or show. Click or tap to select the ones you prefer, and Netflix instantly switches to using them.
The Audio and Subtitles Netflix language options
How to change your Netflix audio and subtitle language when watching a movie or show in the Netflix app for Windows 10
Changing the Netflix audio language and subtitles when watching a show or a movie in the Netflix app for Windows 10 is done just as easily. While running your movie or show, move your mouse over the video, or tap your PC’s screen (if it’s a touchscreen). That brings up the information and controls layer of the app, on top of the video. Click or tap on the “text in a bubble” button from the window’s top-right corner.
The button that opens the Netflix language options of a movie or show in the app for Windows 10
The Netflix app then shows you two lists of language options available for the movie or show you’re watching. Select the ones you like, and the Netflix app immediately starts using them.
Selecting the audio and subtitles language in the Netflix app for Windows 10
How to change your Netflix audio and subtitle language when watching a movie or show in the Netflix app for Android or iPhone
While you’re watching a movie or TV show on Netflix using your Android device or iPhone, tap on the screen to show the controls. Then, on the bar at the bottom, tap “Audio & Subtitles.”
The Audio & Subtitles button from the Netflix app for Android
The mobile Netflix app then displays all the Audio and Subtitles languages available for that movie or show. Tap the ones that you prefer, and then press the Apply button (on Android) or X button (on iPhone/iPad) to start using them.
 What Is the Netflix “Recommendation Bubble”?
What Is the Netflix “Recommendation Bubble”?
Netflix mostly does a good job recommending new content you’ll enjoy, but that their recommendation engine does have its shortcomings. There are three distinct ways you can find yourself stuck in a bubble of suggestions on Netflix, and it helps to understand how they happen so you know how to fix them.
Netflix recommendations skew heavily towards what you’re currently interested in, but have a blind spot for content you watched before Netflix (or never rated on the service). That’s great for serving up content that jives with your current obsessions, but it also means you can quickly get stuck in a recommendation rut.
Recommendations get diluted if multiple people use the same account without taking advantage of separate profiles. Differing tastes can muddy the water, and the Netflix algorithm is left floundering around trying to figure out if the person that just sat down is a huge fan of Sons of Anarchy, My Little Pony, or both.
Finally, the star ratings are something of a bubble in and of themselves. You might think the Netflix rating is an average of all the users who’ve rated an item, but it doesn’t work that way. Instead, the star rating is an average of people who Netflix has decided have similar viewing habits to you. That makes some sense in that ratings are more likely to apply to you, but it’s also a bit misleading. While it might be good for some comfort-food-style TV viewing, it means you’re missing out on a lot of good content.
Let’s take a look at how you can both improve the recommendations Netflix gives you and burst the bubble you’re stuck in to see even more great content.
Fix Your Recommendations on Netflix
Before we get into reaching beyond the service itself to get better recommendations, let’s focus on how we can use the tools built right into Netflix to significantly improve and diversify recommendations.
Rate Everything, Old and New
Don’t be a dirty non-participant. If you watch Breaking Bad and think it’s the best show you’ve ever watched, give it five stars. If you watch a third-rate sci-fi show and it makes you want to gouge your eyes out, give it one star. If you don’t rate things, then Netflix simply goes off the premise of “Well they watched, so they must have been interested!”
Furthermore, don’t just rate what you’re watching today. Take the time to rate old content. If you watched Dexter before you even had a Netflix account but you loved the show, then take a moment to look Dexter up and give it five stars. Anytime you see a TV show or movie that you liked while you’re browsing through Netflix, take a moment to rate it. You can also run through and rate stuff you’ve watched in the past pretty quickly by logging into Netflix with a web browser and heading to Account > My Profile > Ratings.
Remove Viewed and Ratings
At the same time you’re busily rating content, be sure to purge old content and check to see that old ratings or those you left accidentally aren’t messing up your recommendations. To tidy up both your watched history and your ratings, log into your Netflix account with a web browser and navigate to Account > My Profile > Viewing Activity.
We detail the process in our tutorial hereif you want step-by-step guidance. Not only does this have the benefit of improving recommendations but it also tidies up the “Continue Watching” queue in the process Netflix will never bug you again to finish watching that show you rage-quit halfway through.
Take Advantage of User Profiles
Netflix has supported profiles for ages, and even if you’re the only user in your household, you should still be using them. In a multi-user household, the benefits of profiles are obvious—each person’s ratings, recommendations, and “Continue Watching” queue stays separate. In a single-user household (or if you don’t want per-viewer profiles), you can still do things like:
Set up a guest profile so when you have company over, their viewing habits don’t muck up your recommendations.
Set up a temporary profile for special occasions like a “Horror Movie” account for that Halloween party.
Set up one profile for movies and one for TV shows, so it’s easier to find what you’re in the mood for.
Set up a profile for a new genre you want to check out.
Check out Netflix for the full run down on how to configure profiles for everyone in your home. If you don’t bother to set up profiles, you have no reason to complain when Netflix constantly recommends movies based on your 10-year-old daughter’s viewing habits.
 How to change your Netflix sound and caption language when watching a film or show in a work area internet browser
How to change your Netflix sound and caption language when watching a film or show in a work area internet browser
In the event that you need to change the sound language or the captions language for a TV show or film that you’re watching on Netflix in a work area internet browser, move your mouse or tap on your PC touchscreen (on the off chance that you have one). At that point, on the video’s base right, snap or tap on the “text in an air pocket” button.
The catch that controls sound and captions dialects in Netflix (program and PC)
Netflix at that point shows a menu with a rundown of accessible Audio and Subtitles dialects for that film or show. Snap or tap to choose the ones you like, and Netflix immediately changes to utilizing them.
The Audio and Subtitles Netflix language alternatives
That is it! Quick and simple, correct?
How to change your Netflix sound and caption language when watching a film or show in the Netflix application for Windows 10
Changing the Netflix sound language and captions when watching a show or a film in the Netflix application for Windows 10 is done simply. While running your film or show, move your mouse over the video, or tap your PC’s screen (if it’s a touchscreen). That raises the data and controls layer of the application, on top of the video. Snap or tap on the “text in an air pocket” button from the window’s upper right corner.
The catch that opens the Netflix language choices of a film or show in the application for Windows 10
The Netflix application at that point shows both of you arrangements of language choices accessible for the film or show you’re watching. Select the ones you like, and the Netflix application promptly begins utilizing them.
Choosing the sound and captions language in the Netflix application for Windows 10
How to change your Netflix sound and caption language when watching a film or show in the Netflix application for Android or iPhone
While you’re watching a film or TV show on Netflix utilizing your Android gadget or iPhone, tap on the screen to show the controls. At that point, on the bar at the base, tap “Sound and Subtitles.”
The Audio and Subtitles button from the Netflix application for Android
The versatile Netflix application at that point shows every one of the Audio and Subtitles dialects accessible for that film or show. Tap the ones that you like, and afterward press the Apply button (on Android) or X catch (on iPhone/iPad) to begin utilizing them.
 What Is the Netflix “Suggestion Bubble”?
What Is the Netflix “Suggestion Bubble”?
Netflix for the most part works really hard suggesting new substance you’ll appreciate, however that their proposal motor has its deficiencies. There are three particular ways you can wind up stuck in an air pocket of ideas on Netflix, and it assists with seeing how they occur so you realize how to fix them.
• Netflix proposals slant vigorously towards what you’re right now inspired by, however have a vulnerable side for content you watched before Netflix (or never evaluated on the help). That is incredible for presenting content that jives with your present fixations, however it likewise implies you can rapidly stall out in a proposal groove.
• Recommendations get weakened if various individuals utilize similar record without exploiting separate profiles. Contrasting preferences can sloppy the water, and the Netflix calculation is left flopping around attempting to sort out if the individual that just plunked down is an immense devotee of Sons of Anarchy, My Little Pony, or both.
• Finally, the star evaluations are something of an air pocket all by themselves. You may think the Netflix rating is a normal of the multitude of clients who’ve evaluated a thing, however it doesn’t work that way. All things considered, the star rating is a normal of individuals who Netflix has chosen have comparative review propensities to you. That bodes well in that evaluations are bound to concern you, but on the other hand it’s somewhat deceptive. While it very well may be useful for some solace food-style TV seeing, it implies you’re passing up a ton of good substance.
How about we investigate how you can both improve the suggestions Netflix gives you and burst the air pocket you’re adhered in to see significantly more extraordinary substance.
Fix Your Recommendations on Netflix
Before we get into coming to past the actual help to improve proposals, how about we center around how we can utilize the devices incorporated directly into Netflix to fundamentally improve and expand suggestions.
Rate Everything, Old and New
Try not to be a messy non-member. On the off chance that you watch Breaking Bad and believe it’s the best show you’ve at any point watched, give it five stars. On the off chance that you watch a shoddy rate science fiction show and it makes you need to gouge your eyes out, give it one star. On the off chance that you don’t rate things, Netflix just goes off the reason of “Well they watched, so they probably been intrigued!”
Besides, don’t simply rate what you’re observing today. Set aside the effort to rate old substance. On the off chance that you watched Dexter before you even had a Netflix account however you adored the show, at that point pause for a minute to turn Dexter upward and give it five stars. Whenever you see a TV show or film that you loved while you’re perusing Netflix, pause for a minute to rate it. You can likewise go through and rate stuff you’ve watched in the past before long by signing into Netflix with an internet browser and going to Account > My Profile > Ratings.
Remove Viewed and Ratings
Simultaneously you’re hectically appraising substance, make certain to cleanse old substance and verify that old appraisals—or those you left incidentally—aren’t wrecking your proposals. To clean up both your watched history and your appraisals, sign into your Netflix account with an internet browser and explore to Account > My Profile > Viewing Activity.
We detail the interaction in our instructional exercise here in the event that you need bit by bit direction. In addition to the fact that this has the advantage of improving suggestions it cleans up the “Keep Watching” line simultaneously—Netflix won’t ever mess with you again to wrap up watching that show you rage-quit partially through.
Take Advantage of User Profiles
Netflix has upheld profiles for a very long time, and regardless of whether you’re the lone client in your family, you should in any case be utilizing them. In a multi-client family, the advantages of profiles are self-evident—every individual’s appraisals, proposals, and “Keep Watching” line stays independent. In a solitary client family (or in the event that you don’t need per-watcher profiles), you can in any case do things like:
• Set up a visitor profile so when you have organization over, their review propensities don’t mess up your proposals.
• Set up a brief profile for unique events—like a “Blood and gore film” represent that Halloween party.
• Set up one profile for motion pictures and one for TV shows, so it’s simpler to discover what you’re in the disposition for.
• Set up a profile for another class you need to look at.
Look at our Netflix profile instructional exercise for the full overview on the best way to design profiles for everybody in your home. In the event that you try not to set up profiles, you have no motivation to whine when Netflix continually suggests films dependent on your kid little girl’s review propensities.
 Pop The Netflix Bubble with Third Party Tools
Pop The Netflix Bubble with Third Party Tools
Netflix’s most prominent strength—a genuinely sharpened proposal calculation—is additionally its most noteworthy shortcoming from various perspectives. Netflix is so acceptable at fixing what our identity depends on what we watch, that we end up in a little survey bubble. No measure of jabbing and pushing the indexed lists, as we did in the past area, is going to pop the air pocket. For that we need to go to outsider devices and stunts to get a higher perspective gander at what’s on Netflix.
Tap into Netflix’s “Secret” Genre Categories
Our first stunt is a crossover of utilizing Netflix (as we did in the last segment) and utilizing outsider apparatuses. Notwithstanding the ordinary classifications you see when you’re perusing Netflix, as “Widely praised Comedies” and so forth, there is an entire degree of granular classifications inside the Netflix data set.
You can’t simply pull up the concealed sort classes from the normal Netflix interface (there’s no expert rundown open either in the Netflix applications or on the Netflix site), yet you can exploit classification records others have assembled for your benefit—like the rundown found at Netflixcodes.me. Look at the full once-over in our manual for taking advantage of Netflix’s mysterious codes in our instructional exercise.
Search Netflix with Non-Netflix Search Tools
As we featured before, Netflix appraisals are customized to you: the rating you see is definitely not a worldwide rating, however a rating for individuals with comparative review propensities to yours. Wouldn’t it be decent on the off chance that you could look through the Netflix list with a more extensive rating framework like, say, the appraisals on IMDB or Rotten Tomatoes?
Fortunately, there are a lot of outsider devices that pound up the Netflix list with outer evaluations. What Is On Netflix? utilizes Rotten Tomatoes, IMDB, and Metacritic to help you discover films. It even has a New on Netflix class and a Random Pick button (for those occasions you truly need to watch something however you have Netflix loss of motion). The help is accessible both as a web application and a versatile application.
Upflix is a comparable device portable in particular, however—that takes advantage of IMDB, Flixster, Rotten Tomatoes, and TMDB (for TV show rankings). Not exclusively is the portable experience cleaned, yet it’s excessively simple to bounce from a hunt posting on Upflix to the genuine posting on the Netflix versatile application.
In the event that the general concept of swimming through proposals is simply excessively, you can generally remove the pursuit experience by and large and go right to Flix Roulette, an arbitrary film/show picture that incorporates classification and catchphrase channels.
Track What’s Leaving Netflix
Netflix is extremely secretive about what’s leaving the assistance, apparently in light of the fact that they think publicizing what’s leaving harms their “everything’s-on-Netflix” appeal. Nonetheless, discovering what is leaving Netflix is an extraordinary method to get presented to new substance as well as to appreciate that content before it’s gone.
The entire subject of “What’s leaving Netflix” is hot enough that numerous sites have an ordinary month to month article about it. The Huffington Post, Entertainment Weekly, and different distributions regularly distribute such records. In case you’re not a customary peruser of a distribution that as of now works the Netflix beat, you can utilize committed sites like the Leaving Soon classification based on What is On Netflix.
It requires some additional exertion, yet the outcome of tidying up your suggestions, rating what you watch, utilizing profiles, utilizing Netflix’s idiosyncratic type codes, and taking advantage of administrations like Upflix is a drastically upgraded seeing experience and new substance you may some way or another have missed.
 How To Manage Subtitles For Netflix [All Major Devices]
How To Manage Subtitles For Netflix [All Major Devices]
Manage Subtitles from a Firestick Device
On the off chance that you have a Fire TV distant, it’s exceptionally simple to turn captions on and off and switch the language (restricted to streaming source). Any remaining caption alternatives expect admittance to your record by means of an internet browser.
1. From the streaming title’s depiction page, look down and select “Sound and Subtitles” or during playback in Netflix, press the “down button” on the distant (lower part of circle button) to feature the “Sound and SUBTITLES” choice. Press the “Select” button (center of the circle) on the distant to open the caption menu. The symbol is in the upper left segment of your screen.
2. Choose your caption settings, remembering turning it for or off and picking the language (in view of the media’s accessibility). Changes will reflect consequently. No requirement for a save or submit alternative.
Manage Netflix Subtitles from a Roku Device
Changing Netflix caption alternatives on a Roku Device isn’t any unique in relation to on an Amazon Fire Stick. The route and decisions continue as before, regardless of whether you do it from the title’s depiction page or during playback. In this manner, you can change fundamental caption choices utilizing the decisions inside the Roku Netflix App. Progressed control should be done inside your Netflix account utilizing a program.
1. During playback, press the “up” button on your Roku Remote and pick “Sound and Subtitles.” at the upper left corner. You can likewise get to “Sound and Subtitles.” from the media depiction page by looking down and picking “Sound and Subtitles.”
2. Choose your caption language and sound.
Manage Netflix Subtitles from an Android or iPhone
Very much like Roku and Fire Stick, Android and iOS let you change the caption language and sound language during playback. Be that as it may, you can’t get to any choices from the title’s portrayal page like with Roku and Fire Stick gadgets.
1. Launch your Netflix Android App (or iOS application) and select a title to play. While streaming, tap the screen and select “Sound and Subtitles” at the base.
2. Choose your caption language and sound language, at that point tap “Apply.”
Manage Netflix Subtitles from a PC or Mac
1. Launch your Netflix application or sign in to your Netflix account from your program.
2. Start a film or TV show.
3. Let your cursor float over the screen while the video is playing.
4. Click the Dialog symbol.
5. Make your caption (or sound) determinations.
Manage Netflix Subtitles from a Smart TV
1. Launch Netflix on your TV.
2. Choose a scene or film.
3. Go over to the choices board.
4. Select the Audio and Subtitles choice.
5. Make your caption determinations.
6. Go back to the choices board.
7. Press Play to begin playback with the new settings.
The principal strategy chips away at most Smart TVs. In any case, on the freshest models, you can oversee Netflix captions even after playback begins.
1. Launch the Netflix application.
2. Start playback on a scene or film.
3. Press the Up bolt on your distant.
4. Select the Dialog symbol.
5. Make your progressions and leave the Dialog menu.
On the other hand, you can press the Down bolt to raise the sound and captions menu.
 Additional FAQ
Additional FAQ
In the event that you’re thinking about how different things you can manage your captions for your Netflix titles, here are a few responses to the more mainstream client questions.
![]() 1. Can I Change the Subtitle Language?
1. Can I Change the Subtitle Language?
Changing the caption language on Netflix isn’t an issue, more often than not. Be that as it may, in the same way as other appearance choices, you need to do it from the profile settings menu.
1. Visit the Netflix site and sign in.
2. Go to the Profiles page.
3. Select your own profile.
4. Go to Language.
5. Select the favored language.
This new setting will stay for future playbacks.
You can likewise change the language as you’re real time a video. Notwithstanding, Netflix offers numerous dialects. And keeping in mind that you’re real time a video your choices will be restricted. Despite the fact that Netflix says that those dialects ought to be the ones generally pertinent to you dependent on your district, that may not generally be the situation.
On account of downloaded recordings, just two dialects will be accessible. That is the reason making a profile-wide default language change might be more helpful to you.
![]() 2. Can you set Netflix to just show motion pictures in English?
2. Can you set Netflix to just show motion pictures in English?
It’s an extraordinary page on Netflix’s site that a great many people don’t think about, and it would seem that this: … Additionally significant, you can clearly tap the language drop-down and select any language you’d like so you just see Netflix content with sound (or captions, in the event that you need) in the language of your decision.
![]() 3. Subtitles Keep Coming Back On What Can I Do?
3. Subtitles Keep Coming Back On What Can I Do?
There several reasons why you will be unable to kill captions when watching content on Netflix. Possibly your gadget is of a more seasoned age. Nearly 2011 and 2012 Smart TVs are known to have issues with captions the board. Sadly, if that is the situation, your lone strategy is utilize an alternate gadget.
Another explanation could be that you’ve made changes to your captions while you were seeing something from the Netflix Kids area.
Any progressions you make while watching a Kids title will be one-time occasions. Those settings will not be saved and will not convey to different scenes or films.
The fix is to watch a title that falls under the Teens or above rating. Start playback, make your caption changes and they’ll be saved money on future playbacks.
One more motivation behind why you will be unable to kill titles has to do with permitting. A few titles will consistently have captions turned on when seen around there. This may likewise drive you to see captions in the essential language of your area.
![]() 4. Can you sift through unfamiliar films on Netflix?
4. Can you sift through unfamiliar films on Netflix?
While you can’t stow away, you can peruse the English verbally expressed titles. … While this is an intensely mentioned highlight, we ought to recommend that Netflix’s unfamiliar titles (essential language titles outside of English) are probably the best the assistance has to bring to the table.
![]() 5. Can Text Size Be Adjusted?
5. Can Text Size Be Adjusted?
You can make numerous changes in accordance with the captions. However, dissimilar to killing the captions on or and changing the language, you need to do this from your Account settings. Here’s the manner by which you can do it from your program:
1. Log into your Netflix account.
2. Go to your Account page.
3. Select your favored profile name.
4. Go to Subtitle Appearance.
5. From there you can change the textual style, text size, shadows, and so forth
6. Hit the Save button.
These progressions will stay going ahead yet just on the profile, you’ve chosen.
Comparable advances can be followed from a Smart TV, USB dongle, cell phone, or some other gadget you use Netflix on. Changing the presence of captions is done from profile/account settings and not from the video choices while a video is playing.
For instance, the pathing is somewhat extraordinary on an iPhone. Rather than going through profile settings, your way would look more like this:
• Settings > Accessibility > Subtitles and Captioning > Enable Closed Captions + SDH
Once more, the phrasing may change contingent upon what rendition of iOS you’re running. Exactly the same thing applies to Apple TVs. Simply try to likewise debilitate the Video Override choice from the Style menu. Something else, your custom settings will not be saved.
![]() 6. Can the Font Size Be Changed?
6. Can the Font Size Be Changed?
Indeed, the text dimension can be changed. Text dimension and text size are basically something very similar. On the off chance that you follow the recently referenced tips you can make the captions as little or as large as you need them.
![]() 7. How do I change my Netflix from Chinese to English?
7. How do I change my Netflix from Chinese to English?
Step by step instructions to change the language on Netflix
1. On a PC or versatile program, sign in to Netflix.com.
2. Select Manage Profiles.
3. Select a profile.
4. Select a language. Assuming your favored language is now chosen, select English, sign out and rehash the means above.
To save the language setting, get back to the gadget encountering the issue.
![]() 8. My Subtitles Aren’t Syncing Properly. How Can I Respond?
8. My Subtitles Aren’t Syncing Properly. How Can I Respond?
This likely doesn’t occur as regularly as sound and video desyncing. By and by, it is a known issue. Sadly, there aren’t many “official” arrangements. It regularly happens that the issue isn’t with Netflix itself yet rather your gadget.
Thus, in case you’re watching Netflix on a PC or Mac you could take a stab at playing an alternate title to check whether the issue continues. In the event that it does, you should attempt an alternate program or web source to check whether that makes a difference.
In case you’re watching from a cell phone you should consider restarting your gadget or in any event, reinstalling the Netflix application. You may likewise need to check for refreshes for your gadget’s OS. Some bombed refreshes or new fixes could cause irregularities in how some application highlights run.
Something else you can attempt is to marginally rewind the video, or quick forward a couple of moments and afterward rewind.
You can likewise give turning the captions a shot and off, and surprisingly changing the language on more than one occasion. You can do this by following the exhortation illustrated before in this article.
You ought to likewise realize that some more seasoned gadgets may encounter this issue more frequently than new ones. Furthermore, now and again, explicit gadgets, for example, Chromecasts or Apple TVs may experience this issue more frequently than different gadgets.
![]() . How do you change accounts on Netflix?
. How do you change accounts on Netflix?
To alter settings for an individual profile:
1. From an internet browser, go to your Account page.
2. Select a profile name from Profile and Parental Controls.
3. Select Change for the setting you wish to alter for that profile.
4. Save/Submit changes.
![]() 10. How do I sign into an alternate Netflix account?
10. How do I sign into an alternate Netflix account?
Step by step instructions to Switch Users on the Netflix App
1. Tap the Netflix application symbol to open the application.
2. Tap the name of the current profile on the toolbar to open a spring up menu showing a rundown of profiles that are related with your record. Select the profile you wish to change to from the menu.
![]() 11. How do I change my Netflix secret phrase?
11. How do I change my Netflix secret phrase?
The most effective method to change your Netflix secret phrase utilizing a PC program
1. Open an internet browser and sign into Netflix.
2. In the upper right corner of the screen, float over your profile’s symbol and afterward, in the drop-down menu, click “Record.”
3. In the Membership and Billing area, click “Change secret word.”
![]() 12. Is there actually a mysterious menu on Netflix?
12. Is there actually a mysterious menu on Netflix?
The main web-based feature has a mysterious menu that can be gotten to through an assortment of “secret codes.” Accessing various classes from the mysterious menu is pretty much as basic as composing in the standard site URL.
Conclusion
As should be obvious, there’s little you can’t do with your captions on the Netflix streaming stage. The stage is about adaptability and being open to whatever number districts of the world as could be expected under the circumstances. Accordingly, there’s a great deal of customization or personalization that you can do.
Basically start playing the show or film in the Netflix application, and afterward tap the screen to see the playback choices. Tap “Sound and Subtitles” to get to the dialects that are accessible. Select a language from the “Sound” or “Captions” segment, and afterward tap “Apply” to affirm your settings.