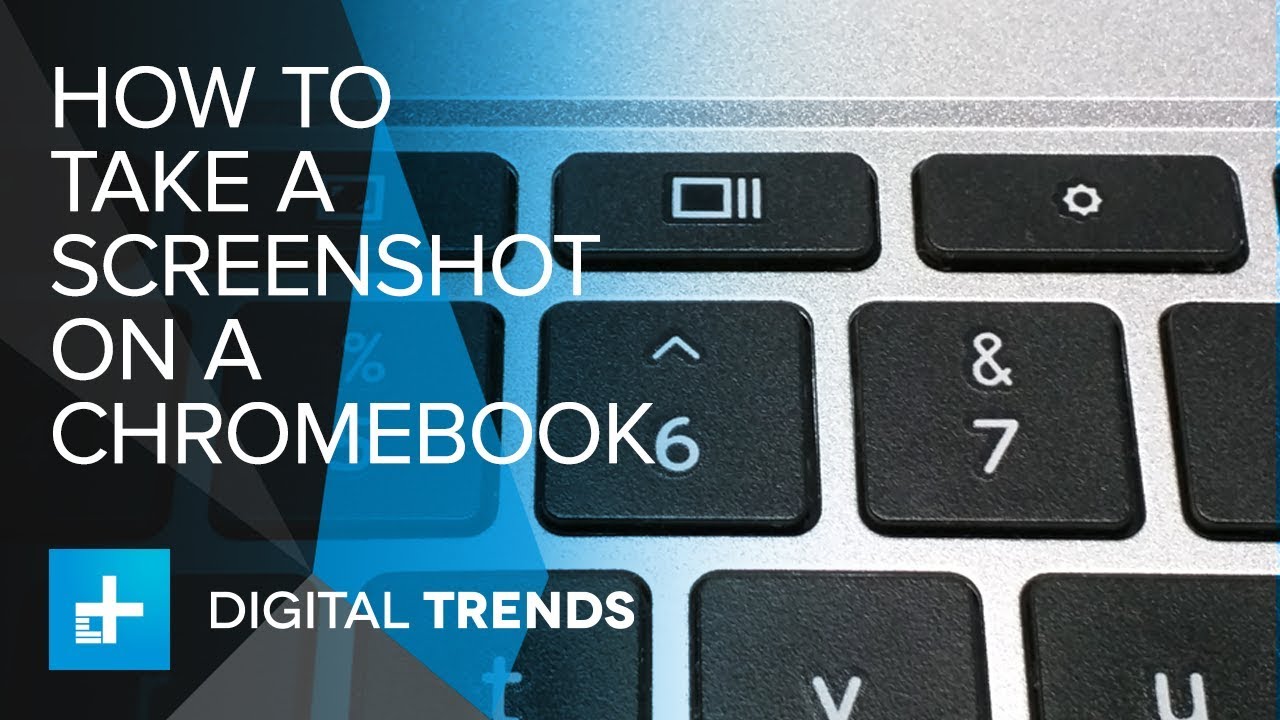if someone ask to you that, How can you use the snipping tool chrome book? Then the answer is:
To take the whole screenshot: Press and hold Ctrl + Switch window button (on the top row).
For partial screenshot: Press and hold the ctrl + Shift + Switch window button (on top row)
What is a chrome book?
A chrome book is a laptop or tablet running the Linux-based Chrome OS as its operating system. This device is primarily used for multiple tasks, through this device applications and data residing in the cloud rather than the machine itself. In late 2017, the chrome book has launched in the market and can run an android application but some run in Linux app.
Take a screenshot on chrome book by using the snipping tool
Take a screenshot on chrome book is very easy. Whether you just want to capture a portion of the entire screen the command of the keyboard is easy to use and remember. There is a slight difference in grabbing screenshot from chrome book then windows laptop or MacBook however, the process is as simple as were using before. The two methods are using two different kinds of screenshots.
- Full-screen shot
- Partial screenshot
Apart from describing these two, we also give some quick tips to help you out even more.
Tips ![]()
- Hold ctrl + switch window key to capture the entire screen
- Hold the ctrl + shift + switch window key to capture a specific portion.
Capture a full-screen shot
The snipping tool chrome book takes the screenshot which can be taken for various reasons. By holding simultaneously ctrl + switch window key you can capture anything on the screen. The switch window key is located in the top row between the brightness button and a full-screen button. A rectangle followed by two lines draw over this button, in some keyboard, it is replaced by the f5 key.
Steps to capture and save the screenshot
-
Press and hold Ctrl + switch window key simultaneously to capture the entire screen.
-
After taking a screenshot a thumbnail appears at the bottom of the screen on the taskbar that
shows your screenshot is saved into your chrome book. -
By default, it would be saved in the download folder, you can access it any time in the download
folder offline. -
The screenshot can also access online by clicking on the blue files folder- style icon on the shelf.
And either selecting image or download. -
All the screenshots a labeled with time and date. So that one can easily access the required
screenshot until or unless the date and time would be remembered.

Save the screenshot into google drive
Screenshot directly saves into chrome book memory. If you want to save it in google drive you must follow the following steps.
-
Open the file and folder where you located screenshots in your chrome book. By default, screenshots save in to download folder.
-
Select the screenshot you want to transfer to google drive. If you want to transfer more than one the check the box right beside the screenshot (in thumbnail view). You can also select multiple files by simply dragging your mouse by clicking the right button around the screenshots you want to select.
-
When you select the screenshots, press the share option that is located in the top right corner.
-
Now select save in to drive option, s drops down menu will appear there you can select the option of google drive to share. Three are other options like one dive, dropbox you can share it where you want.
Capture partial screenshot
Partial screenshot means to capture a specific area from the entire screen. To take a partial screenshot by using the snipping tool you need to follow the following steps.
Steps to capture and save a partial screenshot in chrome book
-
To capture partial screen press and hold ctrl + shift + switch window button (in the top raw).
-
The screen becomes dim and the cursor changes into a crosshair sign. Then press the crosshair sign and drag the mouse on the entire specific area that you want to select for a screenshot.
-
When you select the area release the mouse button and capture the screen.
-
The capture screen directly saves in the download folder like the screenshot of the entire screen.
Summary: snipping tool is in chrome book is called the switch window it is located in the top row of the keyboard. Press and hold Ctrl + switch button key to capture the whole screen and press and hold the ctrl + shift + switch window key to select a particular portion from the entire screen it directly saves into the download folder.
Related Topics
How to Get Print a Screenshot for Windows
Take a screenshot on the tablet by using the snipping tool
Tablets are a touch screen so, there is no keyboard like a laptop but it doesn’t mean that you can’t take a screenshot on a tablet there is an easy shortcut shorthand that you can use to capture your tablet screen. In tablet, snipping tools are power and volume button.
Press and hold the power button + volume button, that’s how you can take screenshot easily.
Use the stylus as a snipping tool
You can also take a screenshot on your chrome tablet by using a stylus. There are two steps.
-
Tap stylus on the screen
-
capture screen appears on the screen, tap on it. Your screen is captured now you can save it.

The partial screenshot on chrome tablet
To take a partial screenshot, you should follow the following steps.
- Tap stylus.
- With the help of a stylus tap the capture region option.
- By using a stylus touch and hold your starting point on the screen.
- Create a box by dragging the stylus to the final point.
- Release to capture your screenshot.
Bonus Tip: ![]()
In Chrome OS screenshot doesn’t directly store in the clipboard as windows do. If you want to copy the screenshot then after capture sees the notification above from there you can click the copy to clipboard button and then press ctrl V when you want to paste it.
How to edit the screenshot.
Chrome OS has a built-in editing software through which you can edit your screenshot. But first, you should know how to use it, here are some step you can follow for editing.
-
Select the folder where your capture screenshots are located.
-
Now the net step is double click on the screenshot to open the image viewer.
-
In the top right corner, you can see a pen icon by clicking on it you can enter the edit mode.
-
You can see a different tool like brightness, cropping, adjustment, and rotation in the bottom of the built-in editor in your chrome.
-
Edit your screenshot according to your desire, when your editing is done click the pen tool option to finalize your edit. In the last click on the exit button located in the bottom right corner.
Summary: power and switch button are the snipping tool in the tablet, press, and hold both simultaneously to get the screenshot of the whole screen. With the help of a stylus, you can take a partial screenshot then you can save it by clicking the save button.
Interesting Topics
8 Ways how PC screenshots in Windows 10
How to Take a Screenshot on Mac
How to make a screenshot on pc
Using an external keyboard
Let’s suppose if you are using an external keyboard first plug-in with chrome book. In the external keyboard switch, the window key is replaced with the F5 key. To capture the entire screen, you just need to press and hold ctrl + F5. For a partial screenshot press and hold ctrl+ shift + F5 simultaneously.
On the external keyboard, the following keys are named as follows.
- F1 _____ previous page
- F2 _____ next page
- F3 _____ refresh
- F4 _____ full screen
- F5 _____ switch window
- F6 _____ decrease brightness
- F7 _____ increase brightness
- F8 _____ mute
- F9 _____ decrease volume
- F10 ____ increase volume

Uses of the screenshot:
The screenshot can be useful for various purpose like
-
If any error occurs, take a screenshot and send its copy to support service for instant acknowledgment.
-
If your post on tweet would be deleted in some time then a screenshot is the best option to save the tweet.
-
You can show your game screen to your friend to let them know about your game level.
FAQS
The following are the frequently ask questions by the general audience.
1. How do your clip picture in a chrome book?
Press ctrl + shift + show all window button on your keyboard. Then hold the right button on the mouse and drag the mouse over the area which you want to capture then release the button.
2. How do you copy-paste on google chrome book?
There are two ways to copy-paste anything.
-
Press and hold the ctrl button and along with its press c button for a copy.
Press and hold the ctrl button and along with it press the v button for paste. -
Press and hold ctrl as well as the shift key and along with these buttons press the v key. This will paste text without any formatting.
3. Where are photos store in chrome book?
In chrome book any image you download from the web will be saved in the download folder, let us suppose you want to download an image just right click on the image and click on save an image, the image directly saves in to download folder.
4. How do I crop with the snipping tool?
- Click on New.
- You’ll get a cross cursor to crop any image.
- Make an area around the image that you want to crop (in this case Goodly Logo)
- In the snipping tool, the selected area will appear. You can then click on Copy.
- And Paste it where ever you want.
5. Does google have a snipping tool?
Snip provides a convenient way to crop scanned worksheets and save the resulting images to Google Drive in an organized way. … With Snip, users can easily crop and save sections of their worksheets (such as instructions, questions, and answers) to their Google Drive.
6. How do I use the free snipping tool?
- After opening the Snipping Tool, open the picture that you want.
- Press Ctrl + Prt Sc keys. …
- Select Mode (in older versions, select the arrow next to the New button), choose the kind of snap you want, then select the area of the screen that you want to capture.
7. How do you use the snipping tool in a word?
Three ways to use the snipping tool.
- In the start menu search box type the word “snip” and then click the snipping tool.
- Go to the start menu select accessories a list appears then click on the snipping tool.
- You can also launch the snipping tool by using the RUN window.
8. Where does my snip go on the window?
A screen snip is saved to the clipboard by default. A) Press the Win + Shift + S keys.
9. Does Chrome book snipping tool like windows 10?
A question comes to mind does chrome book has the build snipping tool option like windows 10?
The answer is yes, chrome book does have a built-in snipping tool called switch window (a rectangle followed by two lines).

10. What is a snipping tool in windows?
The replacement of the windows snipping tool in chrome book is the ctrl + switch window button. To select the regular portion of the screen you need to press the ctrl + shift + switch window button located in the upper raw of the chrome book keyboard.
11. Does google chrome have a snipping tool?
Google Chrome does have a snipping tool. You need to follow the following steps to take the screenshot from google chrome.
For Windows: Windows key + Print Screen (or, use the Snipping Tool to capture a region)
For Mac: Command-Shift-4. Chrome OS: Shift + Ctrl + Windows switcher key.
Conclusion
Like windows, the snipping tool chrome book is built-in and that is the switch window key (a rectangle followed by two lines). To capture the entire screen press and hold Ctrl + switch window key, and to capture a particular area press and hold the ctrl + shift + switch window key. The screenshot can also be taken in a chrome tablet by pressing and holding the power button + volume button, for partial snipping stylus can use by drag stylus on the portion of screen want to capture.
Related Articles
Laptop Repair - How To Laptop Repair
Best laptops for interior designers