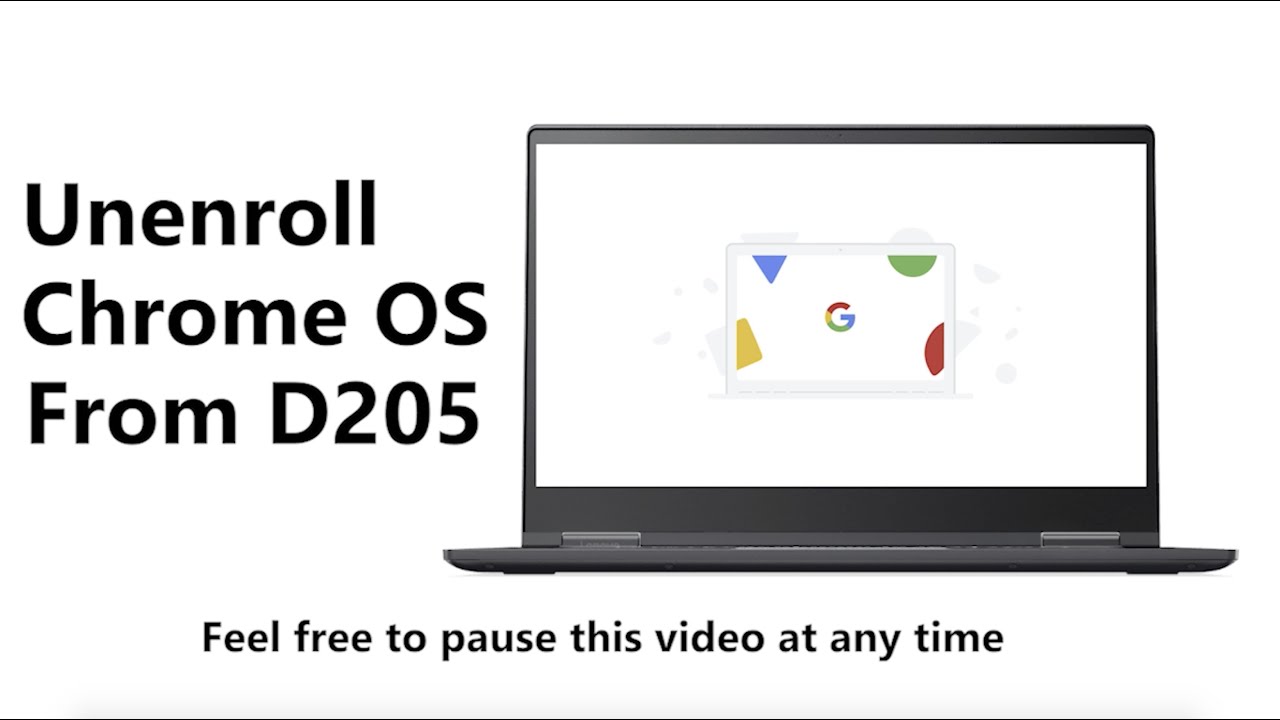How To Unenroll A Chromebook School? The unrolling Chromebook School process is quite simple. The Dev Mode on your Chromebooks must be enabled, and you should sort it out. Chromebooks have a smoothly operating system that helps them get things done rapidly. Their non-parallel speed, skill, and productivity have enabled them to operate optimally in companies, colleges, and other IT domains.

How to Unenroll a Chromebook School?
![]() Chromebooks have a smooth operating system that helps them to get things done rapidly. Their non-parallel speed, skill, and productivity have enabled them to operate optimally in companies, colleges, and other IT domains.
Chromebooks have a smooth operating system that helps them to get things done rapidly. Their non-parallel speed, skill, and productivity have enabled them to operate optimally in companies, colleges, and other IT domains.
![]() A Chrome OS found in these institutes has usually been registered in their system. That limits their functionality to a certain extent, making them suited only for the job.
A Chrome OS found in these institutes has usually been registered in their system. That limits their functionality to a certain extent, making them suited only for the job.
![]() Therefore, if you have recently purchas a secondhand Chromebook or an administrator who wants to unroll your Laptop, look no further since Chrome Ready is covered. This guide will guide you to remove admin restrictions from your system and return them to their full capability.
Therefore, if you have recently purchas a secondhand Chromebook or an administrator who wants to unroll your Laptop, look no further since Chrome Ready is covered. This guide will guide you to remove admin restrictions from your system and return them to their full capability.
WARNING!
- Don’t move on if you’re a schoolchild using your Chromebook. This course is for Chromebook owners or system admins.
Unrolling a Chromebook School
![]() Fortunately, the unrolling process is straightforward. The Dev Mode on the Chromebooks must be enabled, and we should sort it out.
Fortunately, the unrolling process is straightforward. The Dev Mode on the Chromebooks must be enabled, and we should sort it out.
![]() Please note that the following are essentially “powerwash” your Chrome OS, and someone can remove everybody locally today. Back up now or go on while you know what will happen.
Please note that the following are essentially “powerwash” your Chrome OS, and someone can remove everybody locally today. Back up now or go on while you know what will happen.
WARNING!
- This erases everything on your device, so please back up what someone does not store with local files.
The steps listed below will demonstrate how to withdraw from a Chromebook school:
| Name | Steps |
|---|---|
| Start | |
| 1 | Start by holding together “ESC” and “Refresh” and pushing the “Power” button. |
| 2 | This will lead you to recovery mode for Chrome OS. |
| Boot in Recovery Mode. | |
| 1 | You will be brought to “Recovery Mode” Chrome OS as you do it. The screen in front of you should state, “Please insert a USB for recovery.” |
| 2 | However, if you use a device that came out three to five years ago, you may view another screen stating, “Chrome OS is missing or broken.” |
| 3 | That’s very common, and you should do it anyhow. Press “CTRL + D” to continue, which should be the trick. |
| Mode of Recovery | |
| 1 | After that, there is a new screen that will display you, "Click on ENTER to toggle the OS Verification OFF. |
| 2 | You will reboot your system and clean up local data." Using OS Validation, the system ensures that when the developer mode has been activated, your Chromebook can no longer self-check while booting up. |
| 3 | That usually eliminates malware and infections. To continue, always press the “Enter” key. |
| Check OS Turned Off | |
| 1 | Your Chromebooks will restart as quickly as you do that. A new screen will state, “The OS check is OFF when it loads up. To re-enable, press SPACE.” |
| 2 | You must press “CTRL+D” again to activate the Design New products. Note: Unless the screen is inactive for too long, it will receive your attention. |
| Confirmation of OS Verification | |
| 1 | Now you’re nearly done. After clicking “CTRL + F” on the window above, you will restart your system. |
| 2 | We should expect it to tackle the Developer Mode for your Chromebook. It ought not to take too long. |
| Developer mode change | |
| 1 | Another screen appears that will tell you it will take a long. |
| 2 | You must wait for progress and conclusion. |
| Preparing | |
| 1 | Finally, the system returns to the screen when the process is done, as stated in step 4. |
| 2 | You need to do it one last time. Click “CTRL+D,” and you’re ready. |
| Confirmation of OS Verification | |
| 1 | This is about it. It is about it! The device reboots over the last time and is now only the standard “Welcome” screen. |
| 2 | You can complete the setup of your Chromebooks has been fully powered, and log in to restart operation with your Google account. |
| Welcome screen | |
| 1 | Your Chromebook has already been unregistered, and it’s good as new. |
| 2 | However, you may observe on the screen “Enable debugging features.” |
Enterprise Enrollment Removal
Refresh your data just to get rid of company registration. To do so, use the “ESC + reload + power” button. It will take you to the next screen.
To go beyond this, click on “CTRL+D.” It will lead you to a window to press ENTER. Mesh Networking and the Chromebooks will restart shortly and go to the same screen.
Press SPACE and restart the Chromebook again. The Chromebook now needs to be “re-established” as a new Chrome. Once you have logged in, I advise you to add your school account(sign in with your private Google account).
These users can switch to your school and email accounts at home. If you know the Wi-Fi password of the school, you can use the school’s account. You are all set! You are all set! Remember, I’m not responsible for any damage to your Chromebook. If this guide is helpful, please leave a mark.
Summary
The unrolling Chromebook School process is quite simple. The Dev Mode on your Chromebooks must be enabled, and we should sort it out. Chromebooks have a smoothly operating system that helps them get things done rapidly.
How to Reset a Managed Chromebook?
You want to know how to reset a Chromebook for your business or school. Who would want it, anyway? Who would want to do that?
Maybe you have purchased an old laptop still registered in a controlled network since it was never fully unenrolled. Or if you’d had a user sign in to your account without adequately registering your Laptop.
This manual will assist you in fixing the issue. Ready to make it right? Roll, then. Roll, then.
-
First, though, a few legal issues to reset a Chromebook managed. Please do not use this advice for any unlawful purpose. Stay legal. Stay legal.
-
You should know unrolling your device without approval from any maintained domain is prohibited.
-
If you do this and don’t know if that’s all right with your institution, corporation, company, or any other type of employment, you need authorization, or you might face some significant impact.
-
You also know that your school or corporate technology team set it in a managed mode.
-
You’ll unlock a managed Chromebook from your network by resetting it. If you don’t have proper consent, you could be pretty troubled.
-
Before trying anything, seek permission(s) from the relevant authority.
-
Don’t try unrolling your gadget if you can’t.
-
You may use this guide only with approval for commercial and educational purposes.
-
But even then, we bear full responsibility for any outcomes.
-
You should use this guidance document for people with the express authorization to manage a school or company equipment.
-
And finally, think about the repercussions before you go ahead. If you don’t have consent to unroll your Chromebook, don’t use this tutorial.
-
You accept you will not use this information for illicit purposes.
Top Versions of School Chromebooks
The full versions of school Chromebooks are given below in the table.
| Version | RAM | Storage |
|---|---|---|
| Lenovo Idea Pak | 8GB | 128GB |
| Aver 314 | 6GB | 64GB |
| HP x360 | 8GB | 128GB |
| Acer spin 221 | 8Gb | 128GB |
| Lenovo C340 | 6GB | 64GB |
| Dell 310 | 8GB | 128GB |
| Asis Flip C54 | 8GB | 28GB |
Why Do You Want Your Chromebook to Unroll?
![]() There are undoubtedly good reasons you want a manage device to unroll. You might have bought a new one and found out it was a laptop formerly run by a school system or held in an enterprise registration. (It happens, whether it happens.)
There are undoubtedly good reasons you want a manage device to unroll. You might have bought a new one and found out it was a laptop formerly run by a school system or held in an enterprise registration. (It happens, whether it happens.)
![]() The school or the company might have delivered it to you but neglected to unroll it. Sometimes they are sold or renovated and not correctly unenrolled from the connections. If you have gained, buy an old Chromebook that is not legally unregistered, and be sure it is not stolen.
The school or the company might have delivered it to you but neglected to unroll it. Sometimes they are sold or renovated and not correctly unenrolled from the connections. If you have gained, buy an old Chromebook that is not legally unregistered, and be sure it is not stolen.
![]() If a good laptop is sold but locked, it is effectively a brick and useless. You may like to approach the seller you got the product from since we have read many reader reviews about receiving an enrolled gadget labeled as “refurbished manufacturing” or “used.”
If a good laptop is sold but locked, it is effectively a brick and useless. You may like to approach the seller you got the product from since we have read many reader reviews about receiving an enrolled gadget labeled as “refurbished manufacturing” or “used.”
![]() They’re merely locked Chromebooks that the prior network admin must not control. They are not functional and require a certain amount of work. Many people gain Chromebooks since they’ve altered their working environment from home. Our kids are now learning from a distance.
They’re merely locked Chromebooks that the prior network admin must not control. They are not functional and require a certain amount of work. Many people gain Chromebooks since they’ve altered their working environment from home. Our kids are now learning from a distance.
![]() You buy these inexpensive Chromebooks, and a former owner or company locks you because they didn’t unroll it first. Have you signed in (or anyone else) before the gadget was legally registered?
You buy these inexpensive Chromebooks, and a former owner or company locks you because they didn’t unroll it first. Have you signed in (or anyone else) before the gadget was legally registered?
![]() You may also re-register a Chromebook. It’s conceivable. If a user logs in before it registers him on your network, they will log in without your Google registration policies.
You may also re-register a Chromebook. It’s conceivable. If a user logs in before it registers him on your network, they will log in without your Google registration policies.
![]() You need to register it before any user enters their G Suite preferences account. You must therefore remove the whole Chromebook to start and register it properly.
You need to register it before any user enters their G Suite preferences account. You must therefore remove the whole Chromebook to start and register it properly.
Some Precautions to Take Before Your Device Is Unrolled.
Before we start, there are only three things you need to know.
-
This method wipes all on your Laptop first; you should know the following actions will wipe your laptop disc completely.
-
That means that everything stored on the local disc of your Laptop is deleted.
-
All pictures, movies, files, and other material are saved in “Downloads.”
-
Everything that is saved from the Internet.
-
Any other files saved in your custom folders.
-
Network adapters and passwords saved.
-
Os X settings for the Chromebook in question.
-
It will restore your Laptop to factory settings as if it were brand new.
-
All other personally identifiable settings and data stored in your Username and password remain unaltered.
-
This comprises your preferences stored in your Gmail Account, the things stored in your Gmail Account, and everything else preserved on the servers of Google.
-
Your applications, extensions, and other Google Account details will remain secure. In other terms, your computer will be self-powered.
-
They deleted only the remote network data stored on your Laptop.
Take the Chromebook’s school administrator off of it.
On a Chromebook, you can dismiss a school administrator. Power washing the computer is the simplest method. You should be aware that power washing an active school Chromebook may be against the law unless you have the administrator’s approval. To power wash, your PC, adhere to these guidelines.
1. Activate Developer Mode First
To reset your Chrome book, start by putting it in Developer Mode. Enter developer mode by combining the “ESC,” “Refresh,” and “Power” Buttons. The operating system is damaged, so the computer will prompt you to insert recovery media.
When the notice appears, simultaneously press “CTRL” and “D,” then “Enter.” Your machine will restart following this action sequence, and you will be immediately taken to Chrome OS developer mode.
2. Restart Your Computer
Finally, press “CTRL” and “D” once again. Your PC will finally wash itself this time. A power wash will erase all the files, videos, and accounts on the Chromebook, like a factory, and reset on a Windows computer.
Depending on your computer model and internet speed, the reset procedure will take some time. You must activate system verification after the procedure is finished, then switch back to default mode. Once you’ve finished, your computer is no longer under the supervision of the administrator or the school.
How to Reset a Chromebook School or Business?
Here’s how to reset a Chromebook school or business.
| Steps | Details |
|---|---|
| Step 1 | Change to Mode Developer |
| 1 | To unmanaged your device, you must enter Developer Mode. |
| 2 | To reset a controlled Chromebook, you must switch to Ongoing Improvement. |
| 3 | You should know all personal information stored on your device gets wiped, so ensure your stuff has already been backed up. |
| 4 | Press “ESC + Refresh + Power” keys simultaneously, displaying a warning screen. |
| 5 | It’s going to jump up and take your screen. It says a bunch of threatening material about the damage your gadget could do if you proceed. |
| 6 | Don’t worry. It is normal. It should be intimidating – particularly with the significant mark of exclamation. |
| 7 | But be sure to read the content to know what you are doing and all the risks of changing to dev mode. If you are ready, go to the next stage. |
| Step 2 | Enter Mode for Developers |
| 1 | You will notice another warning screen after clicking “CTRL+D.” Go forward and continue. Go forward and continue. |
| 2 | After the warnings have been read and all recognized, click on “CTRL+D,” then click on Enter. |
| 3 | Chrome OS is booting you into Ongoing Improvement, and you’ll get another warning. |
| 4 | Reread the entire text and proceed as soon as you are ready. |
| Step 3 | Return to Chromebook |
| 1 | All right, we’re getting someplace now. Hit again “CTRL + D.” |
| 2 | This is the no-return point. Your Laptop automatically switches Powerwash to remove all relevant storage such as photographs, videos, and stored files. |
| 3 | It will restore the conditions to the factory as if it was brand new - before someone ever inscribed it in any school or business. |
| 4 | You cannot unsubscribe if you have “forced re-enrollment” activated by your school or company. |
| 5 | Chrome OS enables this option by default, and most technology admins turn it on. You may also receive a notice showing your administrator blocks Developer Mode. |
| 6 | For instance, if you try to reset your system from your school’s network but “forced re-registration” is activated, you won’t be able to restore it from your school’s domain. |
| 7 | Your Laptop reboots automatically, and it then faces you with a screen requesting registration. You can’t use it without first registering it. |
| 8 | You can’t even access the login form, explore as a visitor screen or anything else without registration. |
| 8 | Chrome OS has highly tight and robust security configurations, so you’re unlikely to get around it. These are environments used by vast companies and educational districts. |
| 9 | Thus, they cannot be circumvented. For approval, you will need to approach the admin staff. And they have likely re-registered. |
| 10 | These features may be unpleasant, but they protect Chromebooks from malware and other terrible viruses. |
| 11 | If you left this option, it would be unlawful to unroll it. And you should contact the IT team of your school or company to express consent not to handle it. |
| 12 | Finally, if this Laptop is received and still registered with a domain, you may need to contact the technology team behind the domain. |
| 13 | Many of these computers have been sold as restored and have not been adequately unenrolled from their domains. If you don’t know who to call, you must contact the party you got it too and go. |
| 14 | If “forced re-registration” is enabled, there is no easy method to deactivate. It is without having the administrative supply or unrolling your Chromebook. |
| Step 4 | Waiting |
| 1 | It’s the easiest step. Take your favorite cup of drink and wait. It will take roughly 20 minutes for everything to be erased. Be patient. Be patient. |
| 2 | They usually read this instruction on their smartphone or another computer. |
| 3 | How about playing some games if you’re bored? Are you looking for FPS games? Or strategy games? Or just a handful of fantastic Chrome OS games? |
| 4 | Or we can see some hidden Os X Easter eggs. |
| Step 5 | Enable verification of the system |
| 1 | After your Laptop is reset, it will reboot, and a warning message will appear again. |
| 2 | To activate system verification and revert to default mode, hit Enter. |
| 3 | Congrats. Your Laptop has now set itself, and should it should register no longer for any school or business. |
| 4 | Your Laptop should be entirely unmanaged, and you should be able to use it without administration. |
Summary
There are undoubtedly good reasons you want a managed device to unroll. You might have bought a new one and found it was a laptop formerly run by a school system or held in an enterprise registration. (It happens, whether it happens.)
Unenrolling a Chromebook from a network
You can re-enroll the computer to a sub-domain if you sign in before registering. If you wish to pre-register, that’s where you do it. Before you sign in with any Google account, if you log in before registering it properly, None of the settings of your GSuite will transfer to the device and will not be properly enrolled.
That applies to every user, including the administrator. We must adequately register it in the domain before anybody signs in. If you or somebody else accidentally do so, you must start at step 1. To re-register your device, you can see the official Google Guide.
Frequently Asked Questions - FAQs
People ask many questions about: ‘how to unenroll in a Chromebook School?’. We discussed a few of them below:
1 - How Can I Transform My Chromebook into School Mode?
Press Ctrl+D, and the developer mode is your Chromebook. Even before it produces an unpleasant beep, you can hit the key. When you start your Chromebook after developing mode, it can take a while to prepare the device for usage.
2 - How Can I Push My Chromebook to Develop?
-
Before you start, ensure you switch your Chromebooks off.
-
When you touch the Power button, press Esc+Refresh. Press Ctrl+D. Press Ctrl+D. Press Ctrl+D. Press Ctrl+D. Press Ctrl+D; if you receive a notice saying Os X is missing or damaged, press Ctrl+D.
-
Developer mode provides you with Os X dev shell or Drosh access.
3 - How Can I Unblock Chromebook School Developer Mode?
Here is how to enable Chromebook developer mode. The first step involves the retrieval of your device. You can do it by pressing the Esc and Reload crucially and tapping the Power button.
Next, click Control-D. Your Chromebook will eventually reboot and encourage you to resume the initial installation procedure.
4 - Is It Safe to Activate the Developer Mode?
-
Is it legal to use the Android developer option? It never affects the device’s performance.
-
Android is the open-source developer domain, but it grants only proper permissions while developing an application.
-
There is no offense if you enable the development option.
5 - Is Chromebook Developer Mode Safe?
-
Dev Mode has little actual effect for most individuals. It does not speed up your device; it is intentionally less safe, and you can accidentally wipe up your data.
-
Just note that if you enable Developer Mode, your Chromebook will be wiped out.
6 - What Are the Developer Mode’s Disadvantages?
Below are some disadvantages of developer modes:
-
Major problems with Android Enable Developer Options
-
Process of OS debugging via USB;
-
Software demonstration in the setting of the RAM used;
-
Bug reporting
-
System start in divided mode; increases visual performance in games after 7x MSA is allowed.
7 - What Does Chrome Developer Mode Do?
-
Developer mode opens to the user the file system and eliminates the boot locker necessary to deter users from accessing an alternative OS.
-
That enables you to practice unique access features, install your apps, or even use an alternate operating system.
8 - How Can I Get Chrome Developer Mode Installed?
-
You can begin by switching to Developer mode. Click the icon in the Chrome menu and select Tools Extensions.
-
Ensure that the checkbox “Developer mode” is checked in the top right corner.
-
You may reload add-ons, load an unpacked file directory like a bundled extension, and more.
9 - How Do Chrome and Chrome Dev Differ?
-
The Beta channel lets you preview features from the stable Chrome Browser 4–6 weeks ago. The Dev channel offers a peek of 9–12 weeks.
-
Canary is an early release, experimental Chrome Browser version, which is only advised for advanced testing.
10 - What Are the Chrome Versions?
Google Chrome is a Google LLC freeware web browser. We divide the manufacturing process into multiple “release channels,” each working in a separate stage. Chrome offers four safe, alpha, debug, and canary channels.
Conclusion
The unrolling Chromebook School process is quite simple. The Dev Mode on your Chromebooks must be enabled, and we should sort it out. Chromebooks have a smoothly operating system that helps them get things done rapidly.
Chromebooks have a smoothly operating system that helps them get things done rapidly. Their non-parallel speed, skill, and productivity have enabled them to operate optimally in companies, colleges, and other IT domains.
They’re merely locked Chromebooks that the prior network admin must not control. They are not functional and require a certain amount of work. Many people gain Chromebooks since they’ve altered their working environment from home. Our kids are now learning from a distance.
Related Articles
https://howtodiscuss.com/t/auto-clicker-for-chromebook/71774
https://howtodiscuss.com/t/hp-chromebook-14-review/148692
https://howtodiscuss.com/t/best-laptops-for-high-school-students/171557