How to create a YouTube channel? Well designing a properly-managed YouTube channel with constant content can help businesses grow strong, but doing it right is just as essential. Here’s how to do it step-by-step.
Steps to create a YouTube Channel:
- Register for a Google account (if you don’t already have one).
- Create a new YouTube channel relating to your Google account.
- Optimize your channel for discoverability.
- Add links and descriptive details to your channel.
- Upload a profile photo and cover art to your channel.
- Add a banner image.
- Add videos and optimize them for search.

Register for a Google account (if you don’t already have one).
To view, share, create and comment on YouTube content, you’ll need a Google account.
If You Don’t Have a Google Account:
Go to youtube.com and click “sign-in” at the upper right-hand edge. From there, you will be taken to a Google sign-in sheet. Now you have to click on “more options”.

Then, click “create an account.”
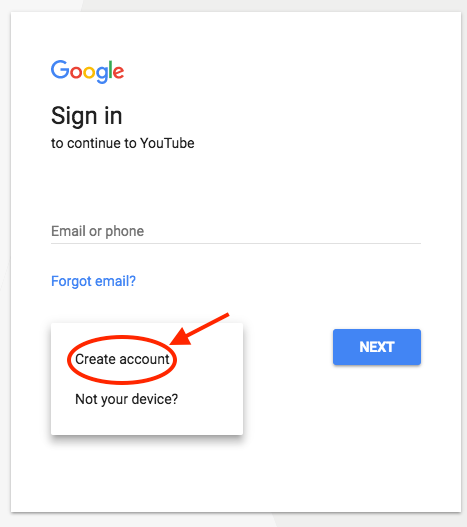
From where you will be asked to attend a few steps to create a Google account. Once you have completed them, continue with the steps below.
If You Do Already Have a Google Account:
Go to youtube.com and click “sign-in” in the upper right-hand corner. From there, you will be taken to the same Google sign-in sheet above. If you have many Google accounts, be assured to choose the one you want to connect with your YouTube channel.
Create a new YouTube channel relating to your Google account:
Once you are fixed up with and signed into your Google account, it’s time to make a channel. Finally, at youtube.com, click on your user icon in the upper right-hand corner. This presents both your Google account and YouTube account (as YouTube is owned by Google). You will see a drop-down menu, where you all want to click on the “settings.”
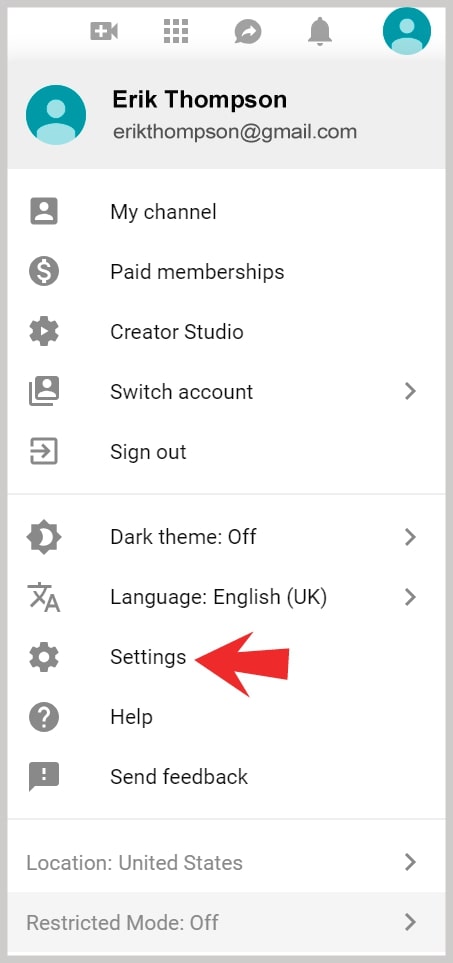
From there, you will be taken to your account survey. Below “further features,” you have to click “on creating a new channel.”

The first action is to form a Brand Account. It can be whatever title you want and doesn’t have to be the same name that you used to make a Google account, but we do suggest that it reflects the brand the YouTube Channel will describe.
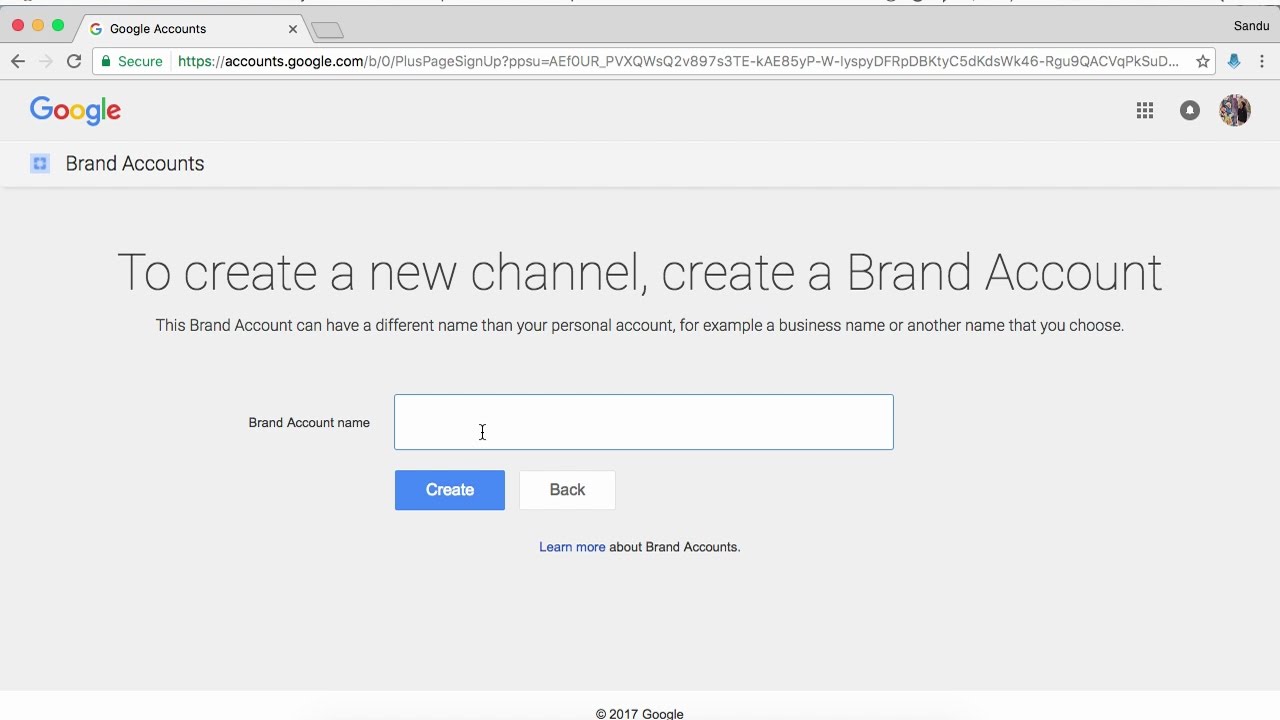
Once you join the Brand Account title, you may be asked to confirm the account through text information or trumpet call. If that appears, enter the code you receive from the option you prefer.
Once you have confirmed your Brand Account, you will be taken to the dashboard for your YouTube channel. Now, it’s time to begin customizing it.
Optimize channels for discoverability.
We’ll start with the fundamental features of your channel. From your YouTube channel’s dashboard, you just have to click on the “customize channel.”
Next, you click on the “customize channel,” you will be taken to your basic channel side, where you will notice a cogwheel on the right side. You have to click this cogwheel symbol, then click on the part that relates to “advanced settings.”
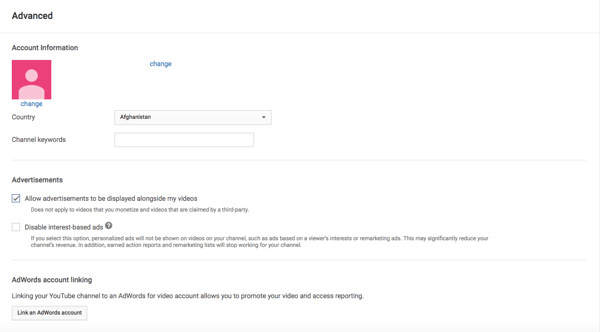
Here’s where you’ll begin with some basic data about your channel, like the countryside where it’s based, as well keywords that help it public to see your channel when they list search terms that describe what videos they’re searching for. These keywords can cover what your channel is about, the difficulties it helps solve, the people and products highlighted, your enterprise, and more numerous.
You can then choose whether or not you want to emerge as a recommended channel on the other account side. It’s also within these settings that you can link to a Google Ads account, add a Google Analytics property tracking ID, and make several advertising preferences for your channel when you’re able to promote particular videos across the YouTube platform.
Add links and details to your channel:
There are two parts of customization for a new YouTube channel: descriptive one, and visuals. Descriptive details show your channel’s visitors (and, ultimately, subscribers) what purpose your channel works and the type of video content they should expect to see issued by you.
To define your YouTube channel for your viewers, you all need to add channel information and links to other webpages connected with your brand. Back to your YouTube channel customization dashboard, click on the “About” tag.

There, you’ll be asked to supply details such as channel information that you can optimize with keywords for greater discoverability as well as contact data and links to your website and social media sites.
Up to five links can cover your channel art, meaning that the banner on your profile side will include symbols for the links you choose to overlay on this listing. To add these links, operate to the About part of your YouTube channel and press “+ Links.” This button will show a space where you can add branded links aiming users to multiple websites and social networks where they can learn about and consume extra content from you. See what this space looks like, and how a business might add links to its Facebook, Twitter, and personal sites.
Upload a profile photo to your YouTube channel:
While it attains organizing and adding channel art, Google has plenty of resources for content owners, from a gallery of images to image editing devices.
Among the channel’s art is your profile photo - this is how YouTube users will recognize the creator of a video when surveying video content. You’ll see this picture appear below YouTube videos on the play side.
We suggest that you choose an image with dimensions of 800 x 800 pixels for your profile photo.
Add a banner image:
Next, it’s time to add your banner image. Back on your channel customization dashboard, along the top, you’ll see your recently added profile photo at the top-lefthand angle. As far as that gray backdrop surrounding it is involved, you can (and should) convert it to something more, well, you.
Float your cursor over this gray background to show a small pencil icon in the top-righthand corner. Click on this icon and choose “Edit Channel Art” when this option issues.
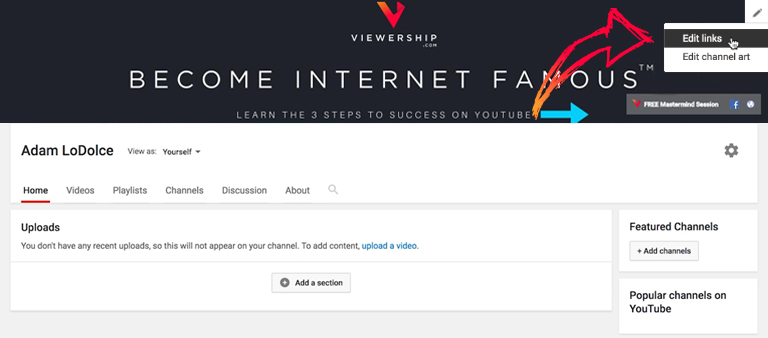
One of the most difficult parts of channel art is creating a conscious banner that meets dimensions for multiple user experiences, like desktop, mobile, or TV. Fortunately, Google has this handy image that describes the best dimension for each viewing platform.
The lowest dimensions for your YouTube banner image are 1546 x 423, this size limits appropriate text and images included in your banner image from oozing off of someone’s screen. Whether those screens are desktops, laptops, or mobile devices. The highest width for the banner image is 2560 x 423, and your image’s file size should not exceed more than 6MB.
Add videos and optimize them for exploration:
Optimizing your channel for discoverability is just the start. Once you start adding videos, you all want to optimize them for research, which in twist helps users find your video.
But this goes behind giving your videos the right, clear, and pointed titles, though that is necessary. Below, I explain some of the most essential things to optimize on YouTube.
1.Title:
When we search for videos, one of the first items that our eyes are drawn to is the title. That’s often what determines whether or not the viewer will click to see your video, so the title should not only fascinating but also clear and concise.
2.Description:
The description should be limited to 1,000 characters and remember that your audience came here to watch a video, not to read a long text. Plus, YouTube only represents the first two or three lines of text, which comes to about 100 figures, so front-load the description with the most relevant data.
3.Tags:
Managing tags does not just let viewers know what your video is about, they familiarize YouTube, too, which applies tags “to get the content and meaning of your video,” according to Backlinko. That way, YouTube can connect your video with related videos, which can increase your content’s reach. But plan with caution, just as with your title: don’t use misleading tags because they might get you more views; in fact, Google might penalize you for this.
4.Category:
Picking a category is a different way to group your video with related content on YouTube but that might not be as easy as it seems. YouTube’s Creator Academy recommends that marketers “think about what is working well for each level” you are considering by answering questions like:
- Who are the best creators within the category? What are they recognized for, and what do they do great?
- Are there any guides between the audiences of comparable channels within a given category?
- Do the videos within a related category have given qualities like production value, length, or setup?
How to verify YouTube Channel?
Need to verify the channel to prove that you are an authentic human being and not some kind of Internet robot who has designed this channel with bad intentions. Several steps are included in verifying your YouTube account:
- Log in to YouTube and click on your channel symbol in the top right:
This makes up the Creator Studio and YouTube Settings pull-down menu.
- Click on the Gear symbol:
Doing so takes you to the Account Settings Survey page.
- Click the View Further Features link:
A large list of highlights appears, but you’re interested in the Verify feature you need to verify again before you can leave.
- Click the Verify key:
If the Account Verification page issues, spell out that account verification is a two‐step method. The first step of verification asks for your country’s location and requires you to define how you want to receive a verification code.
- Define your country’s location, prefer a verification method, and then click Next:
You can get a verification code through text message or voice call. Since you want a mobile number to sign up for your essential Google account, you can choose Text Message, but if you want the ease of listening to an automatic phone system, you can opt for a voice call. Just choose an option and click Next, which takes you to Step 2. Whatever delivery method you prefer, you’ll soon receive a numeric code.
- Enter your verification code and then click on the Submit option:
You move on to a screen with a pleasant checkmark that notifies you that you’re verified.
- Click Continue:
You are now verified! You’re back to the Additional Features page, where this whole verification thing started.
This simple verification opens up various features within your YouTube account, many of which now have green dots next to them on the Further Features sheet:
Longer videos: Now a YouTuber uploads videos more than 15 minutes long.
External explanations: Links to external websites can now be put in your videos.
Custom thumbnails: You can now upload custom images to act as the thumbnail on video.
Unrecorded and private videos: Ever wanted to grant restricted access to your videos to a chosen some? Now you can.
Is creating a YouTube channel for free?
If you are going to be posting various company videos on YouTube, fixing up your own YouTube channel is a smart (and free) option. The method for stabilizing your own YouTube channel takes just a few moments.
Does a YouTube account cost any money?
No cost at all to set up a YouTube channel.
How can I create a logo for my youtube channel?
To create your YouTube logo for free, follow these 6 simple steps:
- Enter your Brand Name. Add the title of your brand and business and tell us what you do.
- Tell Us What Your Logo Is For.
- Share Your Design Style.
- Customize Your Logo Design.
- Download Your Logo.
- Print Your Logo.
Is making a YouTube channel worth it?
Overall, YouTube is worth it. You just have to find the correct monetization strategy for yourself.
What do you require to start a YouTube channel?
A Guide to Starting a Successful YouTube Channel
- Camera. The most essential piece of equipment that you need is a camera.
- Camera lens. While DSLR cameras come with a conventional lens, you’ll likely need a better quality lens, especially if you a re starting a YouTube channel.
- Lighting equipment.
- Microphone.
- Video editing software.
- Tripod.
Conclusion:
YouTube is an American online video-sharing platform headquartered located in San Bruno, California. Three former PayPal employees-Chad Hurley, Steve Chen, and Jawed Karim—designed the service in February 2005. Google purchased the site in November 2006 for US$ 1.65 billion; YouTube now works as one of Google’s subsidiaries.
That’s it, you have officially not only created a YouTube channel but now also understand how to optimize content for discoverability.