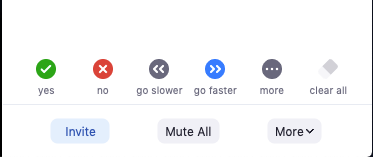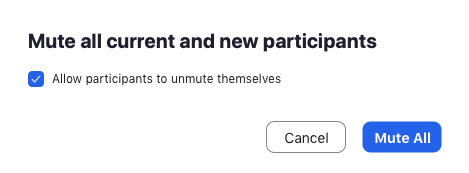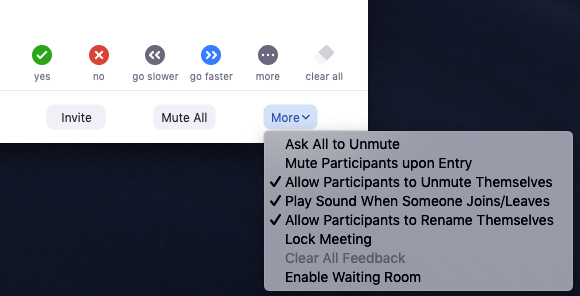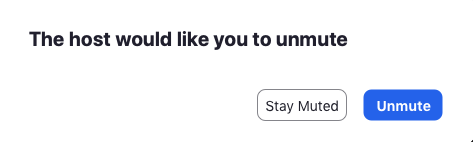Complete Overview of How To Mute oN Zoom?
You may wish to quiet yourself or others on Zoom, particularly on the off chance that you are in a huge gathering meeting.
With the different choices on both the work area and versatile application, you can decide to quiet yourself, an individual guest, or all members on the call. The cycle looks somewhat changed on either application, yet includes tapping or tapping the quiet image. You can likewise open the “Oversee Participants” menu to quiet or unmute all individuals.
Note that you will possibly can quiet or unmute others in the event that you are the host of the gathering. Members don’t can quiet others, however they can obviously quiet themselves.
Contingent upon the settings, your members will get spring up alarms that read, “The host might want to quiet/unmute your amplifier.” As a member, you’ll have the alternative to remain quieted or to unmute yourself.
Here’s the means by which to quiet on
instructions to quiet on Zoom on a PC
-
On a work area Zoom call, move your cursor for choices to show up on the Zoom member squares. This will likewise uncover the base toolbar.
-
Snap the “Quiet” amplifier alternative in the base left corner. Snap again to unmute. This quiets your own amplifier — others on the consider can presently don’t hear you.
Quiet yourself. Marissa Perino/Business Insider -
Drift over a member for choices to show up on their square shape. Snap the blue “Quiet” catch to quiet this member. You can likewise right snap or snap the three specks to open a spring up menu. Snap “Quiet Audio.” Once a member is quieted, you can follow similar strides to unmute.
Quiet another member. Marissa Perino/Business Insider -
To deal with the entirety of your members as the gathering host, you can tap the “Oversee Participants” tab at the base toolbar. A number will demonstrate the number of individuals are presently on the call.
You can deal with your members in the event that you’re the host. Marissa Perino/Business Insider
- This will open a sidebar with every one of the members close to amplifier and video symbols. The host will be marked also.
You can see the members menu. Marissa Perino/Business Insider
- As the host, you can drift over an amplifier to quiet that singular member. A blue “Quiet” or “Unmute” catch will show up.
You can decide to quiet a person. Marissa Perino/Business Insider
-
You can likewise tap the “Quiet All” or “Unmute All” choices at the base. This will open a spring up. You can check the container which will permit members to unmute themselves. Assuming this is the case, guests will get a message that peruses, “The host might want to quiet/unmute your receiver,” when you make changes.
-
Snap “Proceed” to finish the change.
You can likewise quiet all members. Marissa Perino/Business Insider
Instructions to quiet on Zoom on a cell phone
- On a current bring in the portable application, tap to uncover the base menu. You’ll see the quiet mouthpiece symbol in the base left hand corner. Tap this to quiet yourself.
Quiet your profile on your cell phone. Marissa Perino/Business Insider
-
You can likewise tap the volume button in the upper left hand corner so an “X” shows up ludicrous symbol. Notwithstanding, this will simply quiet the sound on this gadget application — it’s critical to take note of this isn’t simply equivalent to quieting or different members. Tap this alternative again to play sound once more. Tap the “Unmute” receiver symbol in the base left hand corner to unmute yourself.
-
To deal with the entirety of the video members, tap the “Members” tab at the base.
-
This will open a spring up. Tap an individual member to quiet their sound. The receiver symbols close to singular names will reflect changes. Tap their name again and tap “Unmute Audio” to invert the change.
Quiet a distinctive individual. Marissa Perino/Business Insider
-
To quiet all members, tap “Quiet All” in the base right hand corner, at that point tap the blue “Quiet All” catch to affirm the change. You can check the choice to permit members to unmute themselves in the event that you’d like.
-
Tap the “Unmute All” alternative to fix the activity.
-
Tap “Close” to close the Participants window when you’re set
While participating in a video gathering utilizing Zoom, now and then you need to quiet your receiver to hack, smother foundation commotions, or to just be considerate while others are talking. Here’s the means by which to do it.
Quiet Yourself Using the Zoom Toolbar
To quiet yourself during a Zoom meeting, you’ll need to raise the toolbar. On a PC or Mac, position your mouse over the Zoom window and it will spring up. On an iPhone, iPad, or Android, tap the screen until you see the toolbar.
Find the “Quiet” button (which resembles a mouthpiece) on the toolbar. On a Mac, PC, web customer, or cell phone, the toolbar extends across the lower part of the screen or window. On a tablet, the toolbar shows up at the highest point of the screen. Snap or tap on the “Quiet” button.
Snap or tap Mute on the toolbar in Zoom
Notice
The Mute symbol will change into a crossed-out mouthpiece and the content will presently say “Unmute.” Your amplifier is currently killed and nobody on the call can hear you.
To walk out on, snap or tap the “Unmute” button on the toolbar.
Snap or tap Unmute on the toolbar in Zoom
Subsequent to clicking “Unmute,” your mouthpiece will be dynamic again and everybody on the call will actually want to hear you.
Quiet Yourself Using Zoom Keyboard Shortcuts
It is additionally conceivable to quiet yourself rapidly on a PC or Mac utilizing Zoom console alternate routes. In case you’re utilizing a Windows 10 PC, press the Alt+A keys to flip quiet here and there. In case you’re utilizing a Mac, you can press Shift+Command+A to flip quiet here and there.
RELATED: Every Zoom Keyboard Shortcut and How to Use Them
More About Zoom Muting
In case you’re facilitating a Zoom meeting loaded with interferences or diverting foundation clamors, it is feasible to quiet eeverybody on the call simultaneously utilizing the “Quiet All” button in the “Members” list.
Notice
Also, in case you’re not facilitating, however, you’re attempting to hear the host over the hints of the wide range of various gathering members, you can utilize these console alternate routes on PC or Mac to kill sound from everybody except the host:
Switch sound on/off for all except the host (PC): Alt+M
Quiet sound for all aside from having (Mac): Command+Ctrl+M
Unmute sound for all aside from having (Mac): Command+Ctrl+U
This wikiHow will show you how to quiet or unmute yourself in a Zoom meeting on a PC, telephone, or tablet. You’ll additionally figure out how to set up Zoom so your receiver is quieted consequently, just as how to utilize the Push to Talk highlight to incidentally unmute your mouthpiece when you need to talk. In case you’re a Zoom have who needs to quiet the whole gathering, perceive How to Mute All in Zoom.
Technique 1 of 3:
Quieting and Unmuting Yourself
1 Join or start a Zoom meeting. You can quiet and unmute yourself in gatherings on any stage, including Mac, Windows, Android, and iPhone/iPad.
2
Snap or tap the mouthpiece symbol. You’ll see this in the base left corner of your screen—on the off chance that you don’t see it, snap or tap the screen to raise the symbol line. At the point when the symbol is red and has a line through it, your mouthpiece is quieted.
3 Snap or tap the receiver symbol once more. On the off chance that the past activity quieted your amplifier, this activity unmutes it. You can likewise see the segment on utilizing the Push to Talk highlight to incidentally unmute yourself.
Strategy 2 of 3:
Quieting Your Microphone Automatically
1 Open Zoom on your PC, telephone, or tablet. On the off chance that you need your amplifier to be quieted when you join gatherings, you can do that by rolling out a fast improvement in your settings.
2 Open your Settings. In case you’re on a PC, click the stuff symbol close to the upper right corner of Zoom. On a telephone or tablet, tap the Settings symbol at the lower part of the screen.
3 Snap the Audio (PC/Mac) or Meetings (telephone/tablet) menu. Settings for your mouthpiece and different alternatives will show up.
4 Select the choice to quiet your mouthpiece. In case you’re utilizing a PC, check the crate close to “Quiet my receiver when joining a gathering.” On a telephone or tablet, flip on the “Consistently quiet my amplifier” switch.
Technique 3 of 3:
Empowering and Using Push to Talk
1 Open Zoom on your PC or Mac. The Push-to-Talk include lets you incidentally unmute yourself while you press and hold the spacebar on the console. This is useful in the event that you think you’ll need to stay quieted more often than not.
2 Snap the stuff symbol. It’s in the upper right space of Zoom.
3 Snap Audio in the menu. You’ll see this in the menu on the left half of the window.
4 Check the case close to “Press and hold SPACE key to briefly unmute yourself.” While this determination is checked, you can press and hold the spacebar to unmute your receiver when you need to talk. When you lift your finger, your receiver will quiet once more.
5 Join or start a Zoom meeting. Since you’ve empowered Push to Talk, it’s an ideal opportunity to see it in real life.
On the off chance that your amplifier isn’t now quieted, click the mouthpiece symbol at the base left corner to quiet it now.
6 Press and hold the spacebar as you talk. At the point when you press the Push to Talk button, you’ll see an enormous symbol of a receiver on your screen to show that your mouthpiece is actuated.
You will not have the option to utilize Push to Talk if the gathering executive has kept members from unmuting themselves.
At the point when you discharge the spacebar, you’ll be quieted again.[1]
How Do I Achieve Good Lighting On Zoom?
Move up to watch this exceptional video Get counsel from an industry master in this superior video
Shelley Golden
Individual Branding Image Consultant and Personal Stylist
Local area Q&A
Question
The unmute isn’t dealing with my Android. What is a route for it to work when I tap on it, it actually will not unmute?
Local area Answer
Possibly the gathering host quieted you or everybody in the gathering and empowered don’t permit members to unmute themselves.
Local area Answer
On the off chance that you have Windows 10, you might have the option to press [Windows Key] + [G] to get to the Xbox Game Bar. In the highest point of the screen, there ought to be a bar with various symbols. Snap the sound catch. A window (with volume sliders for each application you have open) ought to show up. Slide the expert volume to change the PC volume, slide every individual application slider to quieten specific applications.
Question
Could the host unmute and quiet people?
(Understudy) Veronique Bastien
Local area Answer
Indeed. They can unmute and quiet members in the gathering. Since there are the ones who are “in control” of the gathering, they can do a wide range of highlights.
Question
In the event that the host forestalls me to talk by quieting me, how might I unmute myself?
Julia
Local area Answer
In the event that you get kept from talking on a Zoom meeting, you can’t unmute yourself except if the host lets you. So essentially, you can’t.
Question
As a Host, how could I unmute a member with no activity or affirmation from the member?
Stinkyegg
Local area Answer
You can highlight that individual and ask them to unmute. Possibly you could quiet all, at that point ask the one you need to unmute to unmute.
Question
Utilizing my iPad in a Zoom meeting, how would I unmute myself?
Stockriderj
Local area Answer
Snap the screen. At the point when the top bar descends, click the catch that resembles a red amplifier with a slice over it. To quiet, do exactly the same thing.
Question
For some odd reason I unmuted all members through ‘quiet all’- catch and two members in spite of the fact that they had the receiver symbol crossed out, they could in any case talk? Does have anybody a thought?
Stockriderj
Local area Answer
Maybe it was a glitch or slack. Now and then if a member is unexpectedly quieted while they are unmuted and making commotion (talking, making irritating sounds, and so forth), they might have the option to talk through the quiet symbol for a couple of moments before they are really quieted.
Question
On the off chance that a host unmutes all ,I can’t unmute. How would I do it?
Local area Answer
In the event that have unmutes all and set the setting for members to not have the option to unmute themselves, at that point its absolutely impossible a member can unmute himself. All things considered, use visit to leave a message. Somsomethingelse, as a member, you can generally go to the amplifier in the base corner to unmute yourself
Local area Answer
Indeed, If you use Alt + A, you can unmute utilizing that specific keystroke, same goes with the camera, like Alt + V, which kills on and the camera.
Tips
On the off chance that you need to consequently quiet yourself when you enter a gathering, you can snap to check “Quiet my mouthpiece when joining a gathering” in the Audio tab of Settings.
You can utilize the Zoom work area customer and versatile application to change a few settings without marking in to the Zoom web-based interface.
Essentials
Zoom work area customer or portable application windows
To get to settings in the Zoom work area customer:
Sign in to the Zoom work area customer.
Snap your profile picture at that point click Settings.
This will open the settings window, giving you admittance to the accompanying choices:
General
Change general settings for gatherings and visit.
Start Zoom when I start Windows: Open and show the Zoom customer when Windows begins.
Quietly start Zoom when I start Windows: Open the Zoom customer when Windows start, however keep it limited in the taskbar.
At the point when shut, limit window to warning territory rather than task bar: Keep Zoom open in the taskbar notices region when you close Zoom.
Utilize double screens: Place screen share substance and video on discrete screens while in a gathering.
Enter full screen naturally when beginning or joining a gathering
Naturally duplicate welcome connection after the gathering begins
Continuously show meeting controls: Make the gathering controls noticeable consistently. Whenever incapacitated, meeting controls will cover up if your mouse pointer is dormant for a couple of moments.
Request that I affirm when I leave a gathering: Display a brief to affirm on the off chance that you need to leave the gathering in the wake of clicking Leave Meeting.
Show my associated time: Display the complete time you have been in the current gathering.
Remind me __ minutes before my impending gatherings: Display a notice at the predefined time before your gatherings start.
Stop my video and sound when my presentation is off or screen saver starts
Incorporate Zoom with Outlook: Show Zoom contact status, and set Zoom as default visit, meeting and telephone application in Outlook.
Response Skin Tone: Select the default skin tone when utilizing talk emojis and meeting responses.
View More Settings: Open the Zoom online interface to change settings not accessible in the Zoom customer.
Video
View your video feed and change your camera.
Camera
Camera: Select the camera you need Zoom to utilize.
Video proportion: Select Original Ratio (normally a 4:3 viewpoint proportion) or HD (typically 16:9 perspective proportion)
My Video
Mirror my video: Horizontally flip your video. This choice is valuable if your camera flips your video as a matter of course.
Final detail my appearance: Apply a conditioning impact to skin to limit the perceivability of flaws.
Adapt to low light: Improves video brilliance and quality in low light environmental factors.
Continuously show members name on their video: Display member’s name overlayed on their video.
Mood killer my video when joining a gathering: Automatically ■■■■■■■ your video when joining a gathering.
Continuously show video review exchange when joining a video meeting
Conceal non-video members: Hide members’ thumbnail on the off chance that they don’t have video empowered. Thumbnails for non-video members show their name.
Consider myself to be the dynamic speaker while speaking: Place your video as the essential dynamic speaker on your own screen when you talk.
Greatest members showed per screen in Gallery View:
Pick between 25 members or 49 members (whenever upheld by your gadget)
Progressed: View progressed settings
Sound
Set your amplifier and speaker, test them, change their volume, and change different settings.
Speaker: Click Test Speaker to play a test tone. Snap the drop-down menu to choose the speaker you need Zoom to utilize.
Utilize separate sound gadget to play ringtone all the while: Select another gadget that will play the ringtone when you are welcome to a Zoom meeting or get a Zoom Phone call. This gadget will ring all the while with your chose speaker.
Receiver: Click Test Mic to record sound and play it back. Snap the drop-down to choose the mic you need Zoom to utilize.
Naturally change mouthpiece: Automatically make your receiver gentler or stronger on a case by case basis to standardize the volume and make it simpler for different members to hear you. On the off chance that you are having issues with your sound blurring in and out, you might need to kill this setting.
Smother foundation clamor: Choose between Auto, Low, Medium, and High degrees of commotion concealment.
Show in-meeting choice to “Turn On Original Sound”: Adds an in-meeting catch to empower unique sound.
High constancy music mode: Optimizes Zoom sound for best music. Inspecting rate is expanded to 48kHz, CELT codec is empowered, and chomped rates are expanded to 96 Kbps for mono and 196 Kbps for sound system. It can expand CPU utilization and devour more noteworthy organization transmission capacity, so a wired association is firmly suggested for this.
Debilitate reverberation wiping out: Disables Zoom reverberation scratch-off calculations. A headset and great amplifier is unequivocally suggested with this alternative.
Utilize sound system sound: Sends sound in surround sound during your gatherings and online classes, if your mouthpiece can handle sound in surround sound.
Ringtones: Select a ringtone for approaching gathering welcomes and Zoom Phone calls. This setting doesn’t synchronize with the indistinguishable versatile application setting.
Naturally join sound by PC when joining a gathering: Automatically get gatherings together with PC sound, rather than showing a brief to join.
Quiet my receiver when joining a gathering
Try not to provoke joining sound when I join a gathering utilizing outsider sound
Press and hold SPACE key to incidentally unmute yourself: If you are quieted in a gathering, permits you to unmute by squeezing and holding the SPACE bar.
Sync catches on headset: Allows the quiet/quiet capacity to be synchronized from your sound gadget to the Zoom work area customer. All in all, on the off chance that you quiet or unmute utilizing a catch on your sound gadget, the Zoom customer will show your mic is quieted or unmuted. Possibly empower this setting on the off chance that you utilizing an upheld sound gadget.
Progressed: View progressed settings.
Offer Screen
Change settings identified with screen sharing.
Window size when screen sharing: Choose how you might want the gathering window to change when review shared substance, Fullscreen mode, Maximize window, or Maintain current size.
Mood killer Windows 7 Aero mode in screen sharing
Scale to fit shared substance to Zoom window: Automatically scale the common screen to fit the size of the Zoom window.
Show my Zoom windows to different members when I am screen sharing: Display the Zoom customer to different members when you share your screen. Naturally, the Zoom customer is covered up when you share your screen. The Show Zoom windows during screen share choice on the Settings page in the online interface should be empowered before this will show up in the customer.
Empower the controller, everything being equal: Allow different members to distantly control all applications during a controller meeting.
One next to the other mode: Display the common screen and members’ video one next to the other.
Quiet framework notices when sharing work area: Temporarily incapacitate all warnings to forestall interruptions and interferences during introductions.
Offer applications:
Offer an individual window: Just offer the chose window of the application.
Offer all windows from an application: Share all open windows of that application.
At the point when I share my screen in a gathering: Choose the default conduct when sharing.
Naturally share work area
Show every sharing choice
At the point when I share straightforwardly to a Zoom Room: Choose the default conduct when sharing to a Zoom Room.
Consequently share work area
Show every single sharing choice
Progressed: View progressed settings.
Telephone
Showcases data identifying with Zoom Phone in the event that you have a Zoom Phone permit.
Visit
Change settings identified with Zoom visit, channel, and message warnings.
Visit Settings
Show Audio Message button: Display the Voice Message button on the talk box, permitting you to record and send voice messages.
Show Code Snippet button: Display the code scrap button on the talk box, permitting you to send code bits.
Incorporate connection see: Insert a connection review with the page title, see picture, and portrayal at whatever point your message contains a connection.
Change my status to “Away” when I am inert for ___ minutes: Change your status to Away if your PC is idle for the predetermined measure of minutes.
Left sidebar subject: Change the shade of the talk sidebar.
Obstructed clients: Click Manage hindered clients to see reaches you have impeded and eliminate them from the hindered list.
Uninitiated Messages
Keep all uninitiated messages on top: Keep visits with uninitiated messages to the highest point of your talks list.
Show uninitiated message identification for channels: Display the quantity of uninitiated messages close to each visit.
Move messages with new answers to the lower part of the talk
When seeing uninitiated messages in a channel:
Start at the primary uninitiated
Start at the most recent
Pop-up messages
Select on the off chance that you need to get notices for:
All messages
Just private messages and notices: Show warnings for private 1-on-1 talks and any time somebody utilizes @(your name) in any channel (bunch visit).
Nothing
With exemptions for: Set special cases on the off chance that you need explicit channels to have diverse notice settings than the one your set previously.
Get warnings for: Set watchwords you need to get notices for.
Tell me about new answers on messages I am following
Try not to upset from __ to __ : Set the time span when you would prefer not to get notices.
Play sound when I get another message: Audio warnings are played for messages
Quiet warnings while I am in a gathering or inward call: Zoom notices are briefly stopped when in a Zoom meeting or call.
Show warning flag on screen until excused
Show message review (uncheck this alternative for security): Message substance somewhat appeared in work area warnings
Foundation and Filters
You can choose a virtual foundation, select the shade of the foundation (green screen) behind you, and transfer a virtual foundation picture. You can likewise apply video upgrades, for example, video channels or studio impacts to your video appearance.