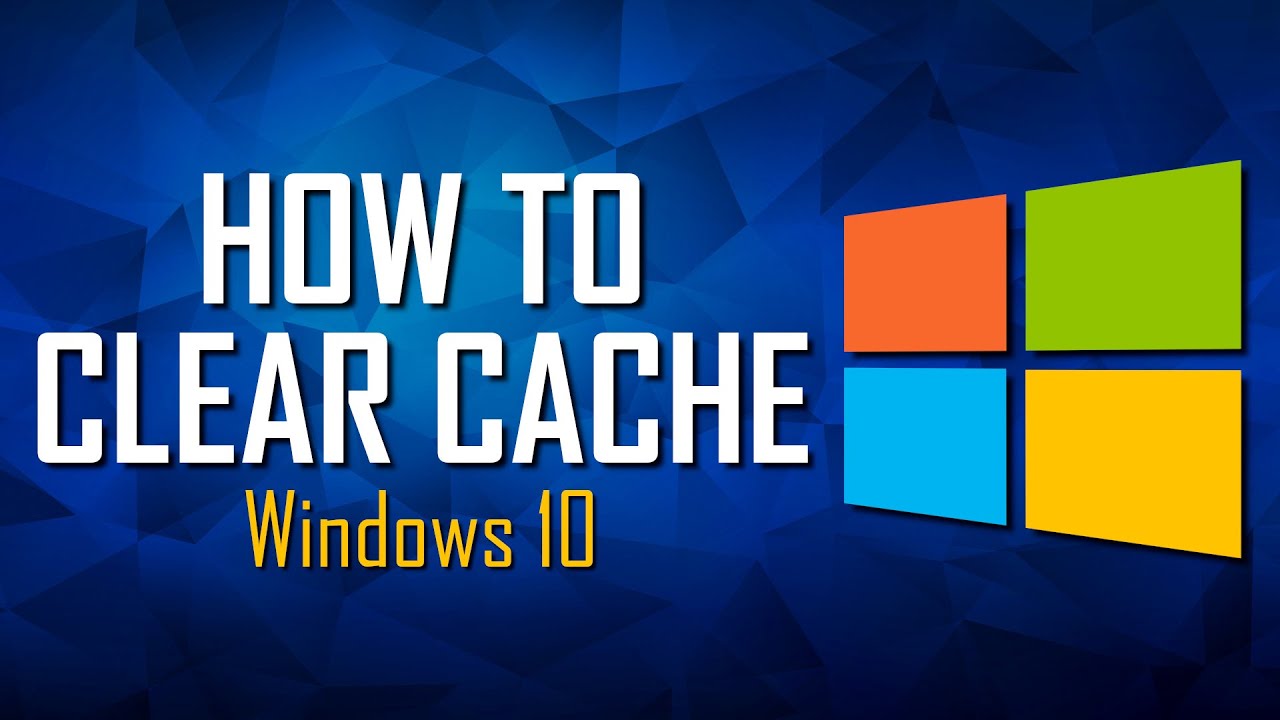How To Clear Cache On Dell Laptop? It’s time to clean the cache on my Dell laptop. You can clear the whole browser buffer by choosing the amount of time that has passed after installation by hitting the [Ctrl], [Shift], and [Del] buttons on the keyboard. By clicking on it, you can activate Cached Images and Files. You can confirm your selections by selecting the Clear Browsing Data button. Refreshing the page is required.

What Do Cookies And A Cache Mean?
Although they save information, cookies and cache store specific information; cookies retain information about users and their interactions with a website.
Conversely, a cache saves the visual and audio materials that quicken the downloading of websites. Additionally, you constantly need to clear the cache manually. Similar to that, cookies can also be erased manually or automatically, depending on the browser. Let’s get to the meat of the story now.
Several Methods To Clear Cache
These methods can also help you to clear the cache from your laptop.
1. Using Disk Cleanup
In this way, you can erase the temporary files cache:
| 1. Enter “Disk Cleanup” in the Windows search box on the lower-left side of the desktop to delete the temporary files cache. |
| 2. Disk Cleanup will begin evaluating how much storage you can clear up on the software drive after it has been chosen (C:). |
| 3. The cleanup calculation for disks |
| 4. The Disk Cleanup for System (C:) window will show up. Check the box beside “Temporary Files” as you go down. You can also load", or the “recycle bin.” |
| 5. After choosing what you want to delete, select “Clean Up System Files.” |
| 6. Choose and remove system files. You’ll be taken back to the same page once Windows determines how much it will release the storage space. Select the desired files, place them a second time, and click “OK.” |
| 7. Choose and remove system files. |
Deleting the cookies and cache on a Dell laptop
Let’s get right to the instructions for clearing the cache and cookies.
-
Go to your web browser first.
-
Then simultaneously hit Ctrl, Shift, and Delete.
-
Choosing Clear Browsing Data can be found on the left side.
-
After removing it, don’t forget to restart your browser. Your cookies and cache.
How To Clear Cache On Dell Laptop With Chrome?
Deleting cache on Chrome is easy:
| Deleting Cache In Chrome |
|---|
| 1. Initially, launch Chrome on your PC. |
| 2. Click More in the top right corner. |
| 3. Click Clear browsing data under More tools. |
| 4. At the top, choose a time frame. If you want everything removed, choose All Time. |
| 5. Ensure that "Cookies as well as other related sites" and “Cached images and files” are checked. Pictures and files," which are now located next to each other. |
| 6. Click Clear data to finish. |
How else could a Dell laptop’s cache be cleared?
How to clear cache with a shortcut:
-
To start, simultaneously hit your keyboard’s Ctrl, Shift, and Delete keys.
-
Select “since installation” as the period to clear the entire browser cache.
-
Check the Choice “Images as well as Files in Cache”.
-
Verify your selections by selecting “delete browser data” from the menu.
-
Refresh the page to finish.
Different Methods to Clear Cache
These strategies will help you:
Method 1: Use CCleaner to clear the cache on your computer.
The simplest approach for cleaning the cache on a computer with Windows 10 is this one. With CCleaner, you can complete this with just two clicks of the mouse:
-
Install CCleaner on your computer.
-
Launch CCleaner and select Analyze.
-
Press Clean All.
-
Your Windows 10 computer’s cached files should be deleted.
Method 2: Remove temporary files from the settings
In your Windows settings, you can delete temporary files or clear the cache:
-
Click the Settings icon after selecting the Start menu (the Windows logo) in the lower-left corner of your screen.
-
Press System.
-
Press Storage.
-
Then click Free up space.
-
Hold off till the scanning is finished.
-
After choosing the files, click Remove files. Would like to delete it.
-
Before choosing an option, thoroughly read the description to understand what you would be removing.
-
Wait, therefore, for cleaning to be finished.
-
After doing this, your computer should be clean of file storage and disk space.
Method 3: Disk Cleanup
Can also use The Disk Cleanup tool to remove cache or temporary files. To do this:
-
Press the Windows sign key and the character R on your keypad simultaneously to launch the Run box.
-
After entering “cleanmgr.exe” on the keyboard, press Enter.
-
Click to remove system files.
-
Whenever you are prompted, select Yes.
-
After checking everything, click OK.
-
Then select Delete Files.
-
Watch for the files to be cleaned out by the Disk Cleanup tool.
-
You can remove the cache on your Windows 10 PC using Disk Cleanup in the manner described above.
Method 4: Clear the Windows Store cache
Temporary files are created when you download an app from the Windows Store. Generated To delete cache from the Windows Store:
-
Press the Windows key and the symbol R on your laptop simultaneously to launch the Run box.
keyboard. -
Press Enter after typing “wsreset.exe” on your
-
Hold off till the procedure is over. (When it’s done, a window for the Windows Store will open.)
-
You can clear the Windows Store cache in that manner.
Method 5: Clear your browser’s cache
Your browser generates cached files while you visit the Internet. Clearing the cache
-
At the same moment, simultaneously Tap the Ctrl, Shift, and Delete keys on your keyboard.
-
Select Cache and Cached images and files, choose All time for the Time range and then click the Clear reporting option.
-
Your saved files will shortly delete your saved file.
Summary
On the keyboard, press the [Ctrl], [Shift], and [Split] keys. Firstly, to clear the full browser buffer, choose the amount of time that has passed after installation. Then, switch on Cached Images and Files. Finally, verify your selections by clicking the button to clear your browsing history.
Frequently Asked Questions - FAQs
These questions may help you regarding How To Clear Cache On your Dell Laptop :
1. How can I clear the cache and cookies on my Dell laptop?
Find the Tools menu at the top of the browser and select Internet Options. A new window will open. Under Browsing history, click the Delete button. Select the cookies, click Delete cookies, or check the box and press OK at the bottom of the window.
2. How can I clear Dell’s cache and cookies?
In the browser, press Ctrl + Shift + Del on your keyboard simultaneously to open the corresponding window. Be sure to close/close your browser and restart after clearing your cookies and cache. On the left, click Clear Browsing Data.
3. How can I clear the cache and cookies on my laptop?
-
Open Chrome on your computer.
-
At the top right, click More.
-
Click More Tools Clear Browsing Data.
-
Select the period above. Select Always to delete everything.
-
Select the check boxes next to Cookies, other site data, and Cached images and files.
-
Click Clear Data.
4. How can I clear the cache on my Dell laptop?**
Clear cache: the quick way with a shortcut.
- Press the [Ctrl], [Shift] and [Split] keys on the keyboard.
- Select the time elapsed since installation to clear the entire browser buffer.
- Enable the Cached Images and Files option.
- Confirm your settings by clicking the Clear Browsing Data button.
- Please refresh the page.
5. Is it a good idea to delete all cookies?
Browsers save cookies as files on your hard drive. Cookies and cache will help you browse faster, but it’s a good idea to delete these files now and then to free up disk space and processing power when browsing the Internet.
6. How To Remove passwords when deleting cookies.
Deleting the cookies will delete the login information for the session, including any previously entered usernames and passwords. However, deleting cookies does not affect the passwords you have saved in your browser. When you visit the site again, your browser may automatically fill in the login page with your username and password.
7. What are cookies in your browser?
Cookies are generally delicious, but web cookies can sometimes be less tasty. These small files are hidden on your computer so your browser and websites can track your browsing sessions and save useful information such as account names and passwords for future reference.
8. How do I find cookies on my computer?
Select Settings from the Chrome menu at the top right of the browser. To manage your cookie settings, enable or disable the options under cookies. To view or delete individual cookies, click on All cookies and website data and move the mouse over the item.
9. What is clearing the cache?
Buffered data is nothing more than files, images, scripts and other media files stored on your devices from your website or app. If you delete the data from the cache of your smartphone or PC, nothing happens. You have to clear the buffer from time to time.
10. What happens if you delete the cookies from your computer?
You need to delete your cookies if you no longer want your computer to save your browser history. If you’re using a public computer, remove the cookies after you have finished browsing so that subsequent users cannot send your information to websites when using the browser.
11. What do cookies mean?
Small files, known as cookies, are kept on the user’s computer. They are accessible via the web application or computer name and are made to contain a little bit of data particular to a given client and website.
12. What if you don’t accept cookies?
The downside is that some companies won’t let you use their website if you don’t accept a cookie. This is usually because some websites do not work as expected without cookies. But for the most part, you can access most websites without accepting cookies.
13. Do I accept cookies?
Cookies are files that you can delete. You probably don’t want to block all cookies as this will reduce the quality of your internet experience. You can configure your browser to ask permission before accepting a cookie and only accept it from trusted sites.
14. What is the purpose of deleting cookies?
These files usually contain user-specific information such as selections in a form, cart contents or authentication information. Browsers usually delete cookies at a certain age, but manual deletion can fix website or browser problems.
15. Where are cookies stored?
A cookie is a piece of data that a website visits stores on your computer. The cookies in Firefox are all kept in a single document in the Firefox profile folder, unlike some other browsers where each cookie is a small file. Cookies often save your settings for a website, e.g. B. Your preferred language or location.
Conclusion
How To Clear Cache On Dell Laptop? It may be necessary to erase cached files to allow the browser to download new data if websites are not displaying the most recent information. You can use one of the following instructions to empty the cache: Use the keyboard shortcut to clear the cache in your browser [Ctrl], [Shift], and [Del] keys. Opens in a new window. “Temporary Services and Files” should be chosen. By selecting “delete,” you can confirm your decision.