Is your Mac slower than before? Using a Mac for a long time will produce too many useless files and settings, making the computer slower and slower. This article will cover various techniques, including deleting unnecessary files, disabling startup programs, upgrading hardware, and reinstalling the system.
Upgrading the system. Upgrading the software and operating system will make your system safer and faster. The upgraded software is more efficient. Keeping the system updated and safe can also prevent malicious files from slowing down the computer.
Open the Mac App Store and switch to the “Update” tab. This will start to check whether there is a newer version of the operating system and any applications installed through the App Store.
On older Mac computers, click on the Apple menu and select “Software Update”. This program will find updates for your installed applications and systems on the Internet.
Image titled Speed up Your Mac Step 2.
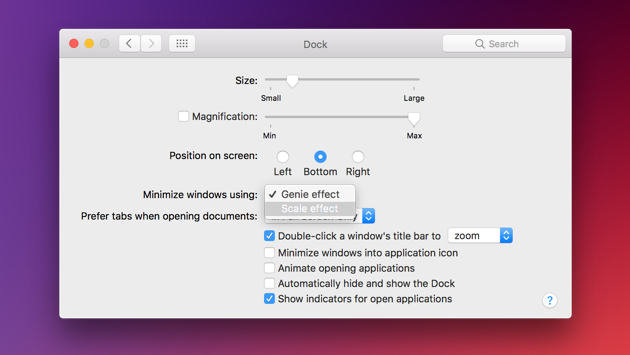
2.Remove outdated software. If this software is rarely used, space will be wasted, especially when the hard disk has insufficient free space. Too little free space will slow down the computer.
To uninstall apps, you usually just drag and drop them from the folder to the trash can. But this will miss some old files and settings, which will slow down your system. If you are sure that you no longer need to install an application in the future, you can use the software removal tool to remove it completely. There are many free and paid apps that can do this.
3.Clear useless icons on the desktop. Too many desktop icons will reduce the efficiency of how to screenshot on mac computer because the Mac OS X system will generate each thumbnail in real-time and store their preview in the memory. One icon has little effect, but accumulating a large number of icons can lead to serious consequences.
4.Disable “tools” (widgets). If you use the two software “Dashboard” and “Tools”, your system memory will be reduced. The “tool” software contains many small programs and runs continuously in the background. Although it does not occupy much memory, it will always consume your system resources.
If you use OS X 10.5 and earlier systems, you can click “+” in the “Dashboard” to open the “Toolbar” and select the “Tools” icon on the left. Remove the programs you don’t want to use. You can open the dashboard and click the-button (Yosemite) or the + button (earlier operating systems) to individually disable a tool. Click the x button in the upper left corner of the tool to disable it.
Open “System Preferences” and click “Mission Control”, and then set the dashboard to “Off” to disable the entire dashboard.
For operating systems prior to Yosemite (OS X 10.10), you can disable the dashboard via “Terminal”. Open the “Applications” folder and then open the “Utilities”. Select “Terminal” and enter the command line.
5.Delete unnecessary programs in the startup list. These programs will run automatically as the computer starts, which significantly slows down the computer’s boot time. Therefore, it is best to keep only the necessary applications when starting the computer.
Open “System Preferences.” Click “Menu” and find “System Preferences” in the upper left corner of the screen, and select “Users and Groups” on the “System” column. Select your user and go to the “Login Items” tab.
Delete the application. Click the apps you don’t want to start at boot time, and then use the – button to delete them from the list. If the list is grayed out, you can click the padlock icon in the lower-left corner of the window and enter your username and password.